电脑图标更改后如何还原?有哪些简单的方法?
- 电子知识
- 2025-03-21
- 66

=================================== 在使用电脑过程中,有时我们出于个性化需求或误操作更改了系统图标,这可能导致桌面混乱或难以找回熟...
===================================
在使用电脑过程中,有时我们出于个性化需求或误操作更改了系统图标,这可能导致桌面混乱或难以找回熟悉的系统功能图标。本文将指导您如何轻松还原电脑图标,同时提供一些实用技巧,确保您能够快速且准确地完成这一过程。无论是Windows还是Mac系统,都有简单方法可以还原图标,让您的电脑界面恢复到您熟悉的样子。
如何在Windows系统中还原电脑图标
1.还原桌面图标
桌面图标经常因清理软件或误操作被更改。在Windows系统中,可以通过以下步骤还原:
右击桌面空白处,选择“个性化”以打开系统设置的个性化窗口。
在左侧菜单中选择“主题”,然后在右侧选择适合您的主题,如“Windows经典”。
若主题中有桌面图标设置,直接选择“更改桌面图标”进行调整。

2.还原系统图标
如果误更改了系统图标,例如回收站图标,可以使用以下方法进行恢复:
右击桌面空白处,选择“个性化”。
找到并打开“主题”,选择“桌面图标设置”。
在弹出的“桌面图标设置”窗口中,选择想要还原的图标(例如“计算机”、“用户文件”、“网络”、“控制面板”和“回收站”)。
点击“还原默认”按钮,确认后即可回到系统默认设置。
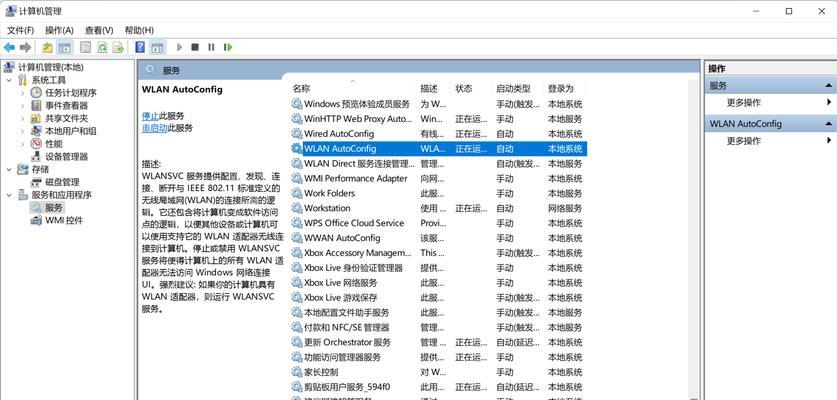
3.使用系统还原点
如果更改图标后系统运行不稳定,可以使用系统还原点恢复到更改之前的状态:
点击开始菜单,在搜索框中输入“创建还原点”,然后打开“创建还原点”工具。
在弹出的系统属性窗口中,点击“系统还原”按钮。
选择一个还原点,确保该点是在更改图标之前创建的。
按照提示完成系统还原,重启电脑即可。
如何在Mac系统中还原电脑图标

1.还原Dock图标
在Mac系统中,Dock是您快速访问程序和文件的地方。Dock图标出现混乱时,按照以下步骤还原:
打开“系统偏好设置”,选择“Dock”。
在Dock设置窗口中,您可以调整Dock的大小或位置,并可以选择还原到出厂设置中的默认应用图标排列。
2.还原桌面背景和图标
如果您更改了桌面背景或图标布局,可以通过以下方法恢复到系统默认设置:
打开“系统偏好设置”,选择“桌面与屏幕保护程序”。
在“桌面”标签页中选择MacOS或其他您喜欢的默认桌面背景。
如果只是需要还原图标位置,请在桌面任意空白处点击右键选择“清理桌面”,这样可以将桌面上的文件和文件夹图标重新排列到默认的网格中。
3.使用时间机器
如果您的图标更改导致了系统问题,可以利用Mac自带的时间机器功能进行系统恢复:
连接您的外接硬盘,并确保其包含时间机器备份。
重新启动计算机,并在启动时按住Command+R进入恢复模式。
选择“时间机器备份”并按提示恢复到您希望回到的备份点。
4.重置桌面和偏好设置
对于一些特定设置的更改,如图标大小、标签颜色等,可以使用以下步骤进行重置:
在Dock中找到并打开“终端”应用。
输入`defaultswritecom.apple.dockResetLaunchPadbooltrue;killallDock`命令并回车。
这个命令将重置您的Dock以及所有桌面应用的图标,不过不会影响到您的文件和文件夹图标。
通过上述步骤,无论是Windows还是Mac用户,都可以轻松还原电脑图标,使得桌面和系统图标恢复到默认或之前的状态。请记住,在进行系统更改之前,创建还原点或备份是非常重要的步骤,它能够在出现系统问题时提供安全的退路。希望本文能帮助您解决图标更改问题,并提供给您一些实用的电脑维护小技巧。
本文链接:https://www.usbzl.com/article-44441-1.html
上一篇:严选大容量笔记本电脑价格是多少?
下一篇:如何搜索电脑配置信息?

