笔记本电脑如何连接无线网络?
- 数码常识
- 2025-03-24
- 55
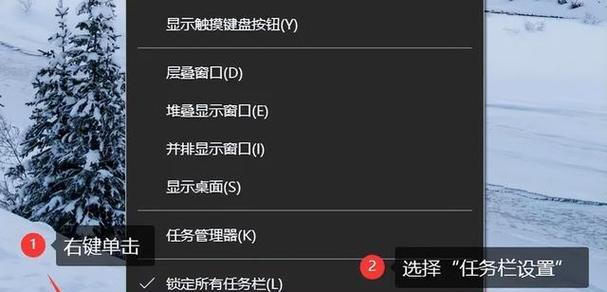
笔记本电脑如何连接无线网络?——连接无线网络的详细步骤与技巧 在现代社会,笔记本电脑已经成为我们工作和生活中的重要工具。随着移动网络技术的不断进步,无线网络的普及已经...
笔记本电脑如何连接无线网络?——连接无线网络的详细步骤与技巧
在现代社会,笔记本电脑已经成为我们工作和生活中的重要工具。随着移动网络技术的不断进步,无线网络的普及已经让我们可以随时随地接入互联网。然而,初学者可能会遇到一些连接无线网络的困扰。本文将提供详尽的指导,教你如何轻松将你的笔记本电脑连接到无线网络。
一、准备工作
在开始连接无线网络之前,确保你的笔记本电脑满足以下条件:
笔记本电脑拥有无线网络功能(现在大多数笔记本电脑都内置了无线网卡)
正确安装了驱动程序(通常预装在系统中,或者可以到官方网站下载)
调整了笔记本电脑的硬件开关,确保无线网卡处于开启状态
接下来,我们就可以开始无线网络的连接步骤了。
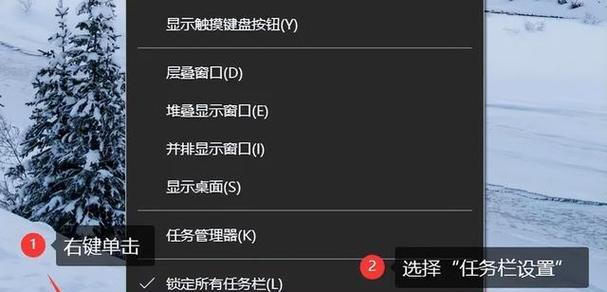
二、连接无线网络的步骤
步骤1:打开笔记本电脑的Wi-Fi功能
在连接无线网络之前,你需要确保Wi-Fi功能已经打开。你可以在笔记本电脑的系统托盘中,找到Wi-Fi信号图标的开关,并点击开启。
步骤2:扫描可用的无线网络
打开Wi-Fi功能后,笔记本将会自动扫描周围的无线网络。在系统托盘的Wi-Fi图标上点击右键,选择“打开网络和共享中心”,然后在弹出的窗口中选择“管理无线网络”,系统会显示出所有已知的无线网络列表。
步骤3:选择要连接的无线网络
从列表中找到你需要连接的网络,点击连接。通常网络名称(SSID)会被清楚标识。有些网络可能需要你输入密码才能连接。
步骤4:输入无线网络密码
在尝试连接之前,如果该网络设置了访问密码,系统将会提示你输入。请在弹出的窗口中输入正确的密码,并点击“确定”或“连接”。
步骤5:完成连接
输入密码后,如果你的密码正确,笔记本电脑将会自动连接到该无线网络。系统托盘中的Wi-Fi图标会显示信号强度,表示你已经成功连接到网络。
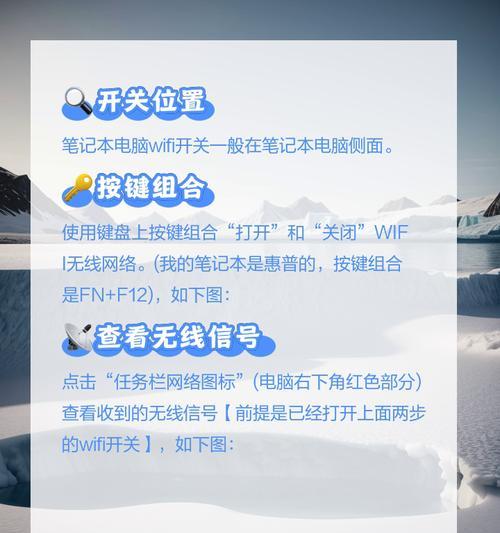
三、连接无线网络时的常见问题与解决方法
问题1:找不到无线网络
可能是你的无线网卡没有正确开启,或者你离无线路由器太远导致信号太弱。请首先确认网卡开启,并尽量靠近路由器尝试。
问题2:输入密码错误
仔细检查是否不小心输入了错误的密码字符。无线网络密码是区分大小写的,请确保按照密码的确切形式输入。
问题3:连接后无法上网
可能是网络本身存在问题,或者IP地址被其他设备占用。尝试断开网络然后重新连接,或者重启路由器看是否能解决问题。
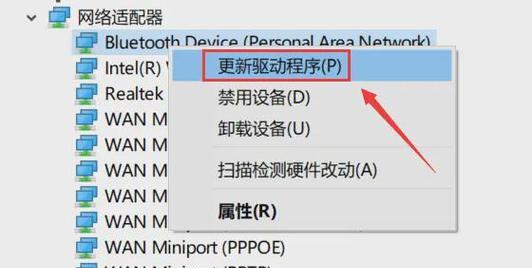
四、无线网络连接技巧与背景信息
技巧1:定期更新驱动程序
保持无线网卡驱动程序为最新版本,可以提供更好的稳定性和兼容性。
技巧2:使用网络诊断工具
Windows系统自带的网络和共享中心具有网络诊断功能,可以快速检测和解决连接问题。
背景信息:无线网络的历史
无线网络的历史始于20世纪80年代,如今我们广泛使用的Wi-Fi技术正式标准是1997年发布的802.11协议。
综合以上所述,笔记本电脑连接无线网络实际上是一个非常简单的过程。只要遵循上述步骤,并准备好应对可能的常见问题,你就可以快速享受到无线网络的便利。掌握一些技巧和了解背景知识,更能让你在使用过程中更加得心应手。随着网络技术的发展,我们期待未来会有更多创新和更强大的连接能力出现。
本文链接:https://www.usbzl.com/article-44367-1.html

