电脑禁止移动图标怎么恢复?如何找回丢失的图标?
- 网络技术
- 2025-03-26
- 39

在这个数字化时代,电脑成为了我们工作和生活中不可或缺的工具。我们常常依赖于电脑桌面的个性化设置,来提升工作效率和使用体验,比如移动图标以符合个人使用习惯。但有时我们可能...
在这个数字化时代,电脑成为了我们工作和生活中不可或缺的工具。我们常常依赖于电脑桌面的个性化设置,来提升工作效率和使用体验,比如移动图标以符合个人使用习惯。但有时我们可能会遇到“电脑禁止移动图标”的问题,这可能是由于某些软件设置、系统策略或误操作导致的。在操作过程中,图标也可能不慎被删除或丢失。不用担心,本文将为你提供全面的指导,帮你恢复桌面图标自由移动的能力,并解决图标丢失的问题。
桌面图标无法移动的可能原因
在尝试恢复移动图标之前,了解是什么原因导致图标不可移动是很有帮助的。以下是一些常见的原因:
1.锁定任务栏和桌面图标:可能是不小心启用了“锁定任务栏”功能。
2.组策略设置:在企业或学校环境中,系统管理员可能通过组策略限制了用户桌面自定义的权限。
3.第三方软件设置:某些安全或优化类软件可能限制了图标移动。
4.系统问题:系统文件损坏或系统更新问题可能导致桌面图标功能异常。

如何恢复桌面图标自由移动
确认锁定任务栏状态
首要步骤是检查是否不小心启用了“锁定任务栏”功能,这通常会连带禁止对桌面图标的移动。
1.右键点击任务栏空白处,在弹出的菜单中取消选中“锁定任务栏”选项。
2.检查桌面图标是否可以自由移动。
使用组策略编辑器(仅限Windows10Pro及以上版本)
如果你使用的是Windows10Pro(或更高版本),组策略编辑器是强大的工具,可以帮助你更改高级系统设置。
1.同时按下`Win+R`键,输入`gpedit.msc`打开组策略编辑器。
2.导航至`用户配置`->`管理模板`->`桌面`。
3.找到`不允许更改桌面图标`和`防止更改任务栏和开始菜单设置`,确保两者均设置为“未配置”或“禁用”。
4.应用并关闭组策略编辑器,重启电脑后检查图标是否可以移动。
修改注册表(需谨慎操作)
对于有一定计算机操作经验的用户,修改注册表可以解决一些更深层次的问题。但请注意,不当操作可能会导致系统不稳定,建议先备份注册表。
1.按`Win+R`,输入`regedit`打开注册表编辑器。
2.按照路径`HKEY_CURRENT_USER\Software\Microsoft\Windows\CurrentVersion\Policies\Explorer`导航。
3.在`Explorer`上右键,选择`新建`->`DWORD(32位)值`,命名为`NoChangingWallpaper`,将值改为`0`。
4.找到`NoDesktopComposition`键并删除,然后重启电脑。
检查第三方软件设置
有时,一些第三方软件可能会限制桌面图标功能。检查这些软件的设置,并调整或卸载不必要的软件。
1.打开第三方软件设置,寻找可能影响桌面图标的选项。
2.如果不确定是哪个软件导致的问题,可以尝试在安全模式下启动电脑,禁用所有启动项,然后逐个启用,找出问题软件。
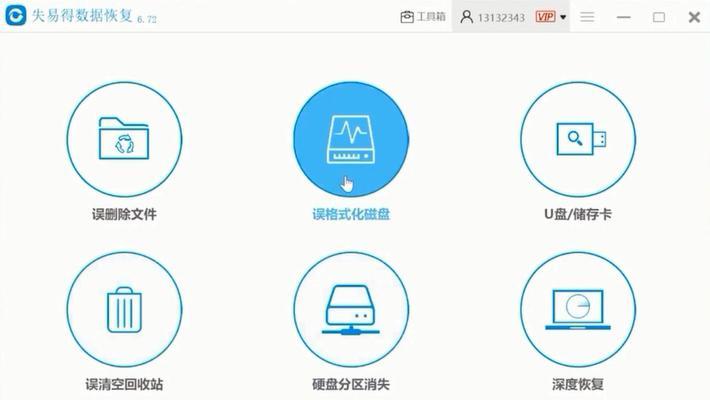
找回丢失的电脑桌面图标
图标遗失可能是因为误删除或系统错误导致,下面是如何找回丢失图标的步骤。
检查回收站
第一步是检查回收站,有时误删除的图标可能还在那里。
1.打开回收站,查看是否有被删除的桌面图标。
2.如果找到,右键点击并选择“还原”命令。
还原系统或使用系统还原点
如果最近进行了系统更新或更改设置,可能导致图标丢失,可以尝试使用系统还原功能。
1.按`Win+X`打开系统菜单,选择“系统”。
2.进入“系统保护”选项卡,选择系统还原点并遵循向导操作。
创建新用户账户
创建新用户账户有时可以恢复丢失的图标。
1.打开“设置”->“账户”->“家庭和其他用户”->“添加其他用户”。
2.创建新的用户账户,登录后检查桌面是否恢复了丢失的图标。
使用专业数据恢复工具
如果以上方法都不奏效,可能需要使用数据恢复工具来尝试找回丢失的图标。这里推荐一些专业数据恢复软件,按照软件的指示进行恢复。
1.下载并安装可靠的数据恢复软件。
2.使用软件扫描丢失数据的分区。
3.遵循软件指南恢复丢失的图标文件。
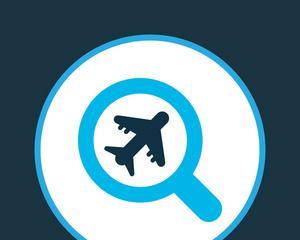
与后续建议
本文详细介绍了电脑禁止移动图标和图标丢失的多种解决方案,涵盖了从基础设置检查到系统深层调整,甚至找回丢失的图标。如果在尝试上述方法后仍无法解决问题,建议联系系统管理员或专业技术支持进一步排查问题。希望本文能够帮助你轻松应对和解决此类问题,继续保持你电脑桌面的整洁和个性化。
本文链接:https://www.usbzl.com/article-44353-1.html
下一篇:投影仪联网步骤是什么?

