如何在Windows10中找到gpedit.msc(解决Windows10无法找到gpedit.msc的问题)
- 网络技术
- 2023-10-07
- 222
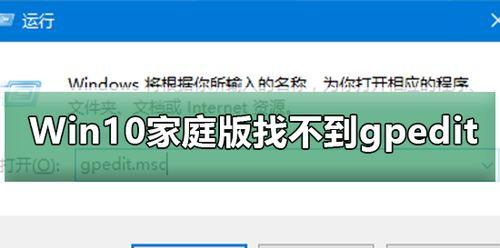
在Windows10操作系统中,一些用户可能会遇到找不到gpedit.msc的问题。gpedit.msc是一个用于本地组策略编辑器的重要工具,可以帮助用户进行系统设置和...
在Windows10操作系统中,一些用户可能会遇到找不到gpedit.msc的问题。gpedit.msc是一个用于本地组策略编辑器的重要工具,可以帮助用户进行系统设置和管理。然而,由于某些原因,有些用户在Windows10中无法找到gpedit.msc。本文将探讨解决这个问题的方法,并提供详细的步骤和说明。
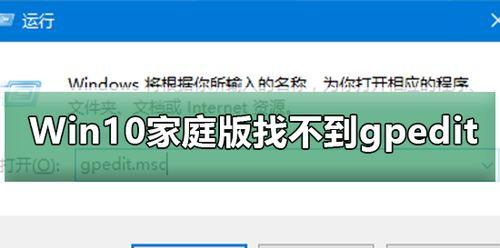
1.检查操作系统版本
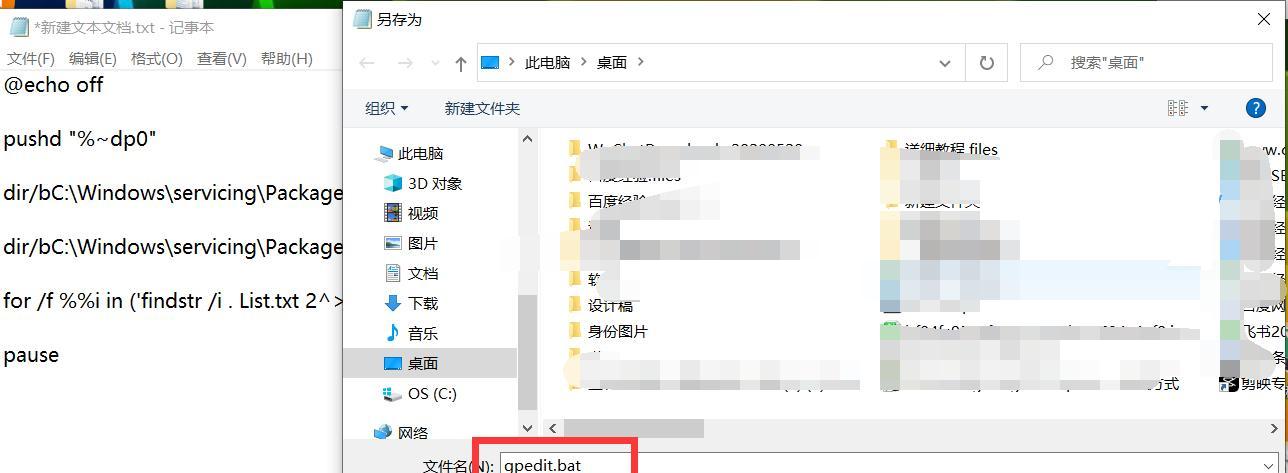
在Windows10Home版中,并不包含本地组策略编辑器(gpedit.msc)。首先要确保你的操作系统版本是否为Windows10专业版或企业版。
2.使用命令提示符打开gpedit.msc
你可以尝试使用命令提示符打开gpedit.msc。按下Win+X键,选择“命令提示符(管理员)”。在命令提示符窗口中输入“gpedit.msc”并按下回车键,看看能否打开本地组策略编辑器。
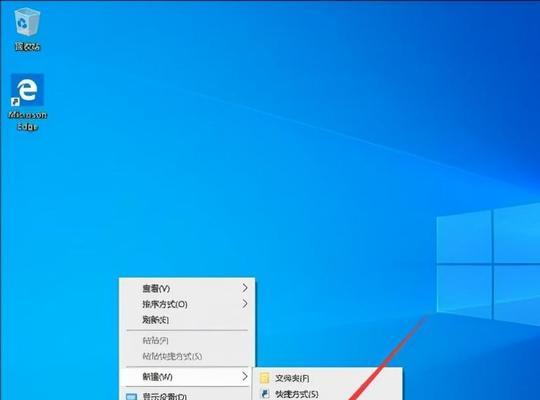
3.查找gpedit.msc文件位置
如果上述方法无效,你可以尝试手动查找gpedit.msc文件的位置。在资源管理器中导航至“C:\Windows\System32”目录,并在搜索栏中输入“gpedit.msc”,看看是否能够找到文件。
4.安装组策略管理器
对于某些Windows10版本,可能需要手动安装组策略管理器。你可以在Microsoft官方网站上下载并安装“组策略管理器安装程序(GroupPolicyEditorInstaller)”。
5.检查系统文件完整性
一些系统文件的损坏可能会导致无法找到gpedit.msc。你可以使用系统文件检查工具(SFC)来扫描和修复系统文件。打开命令提示符(管理员),输入“sfc/scannow”命令并按下回车键。
6.修改注册表项
通过修改注册表项,你也许能够解决Windows10中找不到gpedit.msc的问题。打开注册表编辑器,导航至“HKEY_LOCAL_MACHINE\SOFTWARE\Microsoft\Windows\CurrentVersion\Policies\System”路径,确保在右侧窗格中存在一个名为“EnableLUA”的DWORD值。
7.使用替代工具
如果你无法找到gpedit.msc或解决问题,你可以尝试使用一些替代的第三方工具,如PolicyPlus或Windows10HomeEditonUpdater等。
8.检查gpedit.msc文件完整性
有时候,gpedit.msc文件本身可能损坏或缺失。你可以尝试从其他可靠来源或同版本的Windows10系统中复制gpedit.msc文件并替换。
9.检查管理员权限
确保你以管理员身份登录,并具有足够的权限来打开和编辑本地组策略。
10.更新操作系统
确保你的Windows10操作系统处于最新的更新状态。有时候,微软会发布一些修复程序和更新来解决特定的问题。
11.执行系统还原
如果你最近进行了一些系统更改或安装了软件,可能会导致无法找到gpedit.msc的问题。你可以尝试执行系统还原,将系统恢复到之前的状态。
12.检查安全软件设置
某些安全软件可能会阻止或限制对gpedit.msc的访问。确保你的安全软件设置没有阻止gpedit.msc的运行。
13.联系技术支持
如果你尝试了以上方法仍然无法解决问题,建议联系Windows技术支持或社区论坛,寻求进一步的帮助和解决方案。
14.使用命令行工具
在一些情况下,你可以使用命令行工具代替gpedit.msc来进行特定的系统设置和管理任务。
15.寻求专业帮助
如果以上方法都没有解决问题,你可以寻求专业人士的帮助,他们将能够更深入地诊断并解决Windows10无法找到gpedit.msc的问题。
本文介绍了解决在Windows10中无法找到gpedit.msc的问题的方法和步骤。通过检查操作系统版本、使用命令提示符打开gpedit.msc、安装组策略管理器、修改注册表项等方法,可以帮助用户找到并打开本地组策略编辑器。如果以上方法无效,还可以尝试使用替代工具、检查文件完整性、更新操作系统等。如果问题仍然存在,可以尝试执行系统还原或寻求专业帮助来解决问题。
本文链接:https://www.usbzl.com/article-443-1.html

