彻底关闭Win10自动更新的方法(解决自动更新带来的困扰,让Win10更符合个人需求)
- 网络技术
- 2023-10-07
- 178
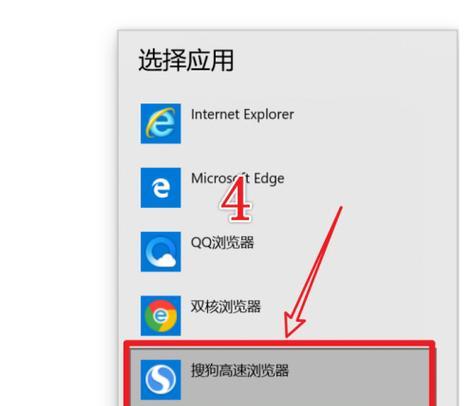
随着操作系统的发展,Win10自动更新成为了一种常见的功能。然而,有些用户可能对自动更新感到困扰,因为它可能导致计算机在最不方便的时候重新启动,影响工作效率或导致数据丢...
随着操作系统的发展,Win10自动更新成为了一种常见的功能。然而,有些用户可能对自动更新感到困扰,因为它可能导致计算机在最不方便的时候重新启动,影响工作效率或导致数据丢失。为了解决这个问题,本文将介绍一些方法,帮助用户彻底关闭Win10自动更新。
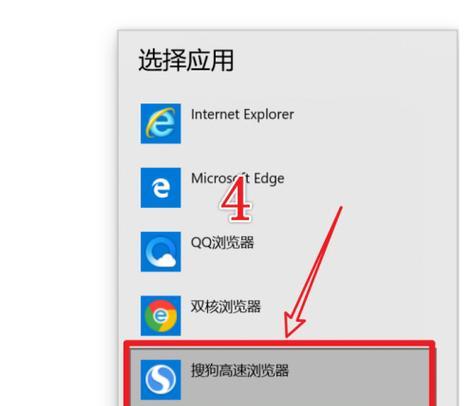
1.关闭WindowsUpdate服务
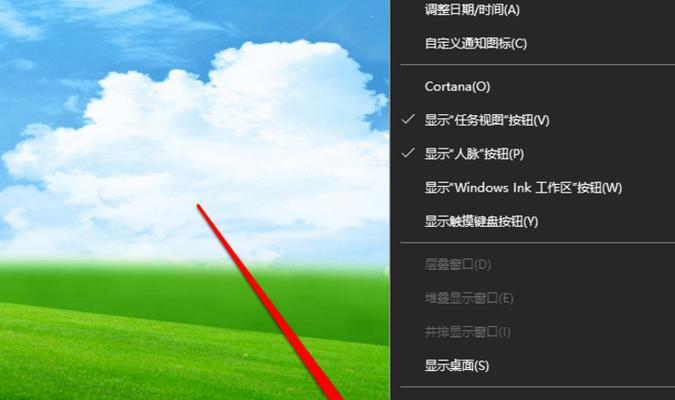
2.使用组策略编辑器禁用自动更新
3.修改注册表中的自动更新设置
4.使用专业工具禁用自动更新
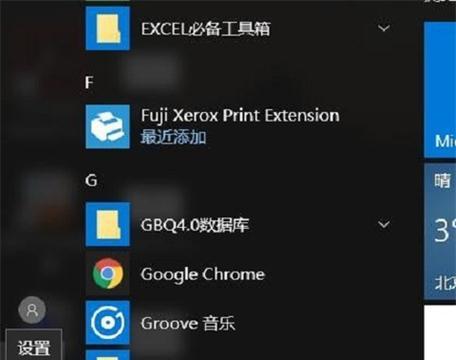
5.设置网络连接为“计量连接”
6.配置活动时间段
7.安装可选更新管理工具
8.使用WindowsUpdate阻止工具
9.阻止特定更新的安装
10.设置Wi-Fi为有限连接
11.通过编辑任务计划来控制自动更新
12.禁用自动重新启动功能
13.设置连接为“低速连接”
14.安装WindowsUpdate禁用工具
15.将WindowsUpdate设置为仅通知更新
1.关闭WindowsUpdate服务
在Windows服务管理中,找到WindowsUpdate服务,右键点击选择“停止”,然后将启动类型设置为“禁用”,这将完全关闭自动更新。
2.使用组策略编辑器禁用自动更新
打开组策略编辑器,找到“计算机配置”->“管理模板”->“Windows组件”->“Windows更新”,选择“自动更新的设置”,将其设为“已禁用”。
3.修改注册表中的自动更新设置
打开注册表编辑器,找到“HKEY_LOCAL_MACHINE\SOFTWARE\Policies\Microsoft\Windows\WindowsUpdate\AU”路径,将其中的“NoAutoUpdate”键值设为“1”。
4.使用专业工具禁用自动更新
一些第三方工具如“Win10PrivacyControl”提供了禁用自动更新的功能,用户可根据需要选择合适的工具来关闭自动更新。
5.设置网络连接为“计量连接”
在网络设置中将连接设为“计量连接”,这将阻止自动下载和安装更新。
6.配置活动时间段
在Windows设置中,选择“更新和安全”->“活动时间段”,设定计算机的活动时间段,系统将在此时段内避免进行自动更新。
7.安装可选更新管理工具
一些可选的更新管理工具如“WindowsUpdateMiniTool”可帮助用户管理和控制Windows更新,用户可以根据自己的需求进行设置。
8.使用WindowsUpdate阻止工具
WindowsUpdate阻止工具可帮助用户禁止特定的更新安装,以避免更新带来的不便。
9.阻止特定更新的安装
通过编辑注册表或使用工具,可以阻止特定更新的安装,如此可选择性地禁用某些更新。
10.设置Wi-Fi为有限连接
将Wi-Fi连接设置为“有限连接”可使系统认为当前网络连接不可靠,从而不会自动下载和安装更新。
11.通过编辑任务计划来控制自动更新
通过编辑任务计划,可以设定系统在特定时间段内禁止自动更新或只在特定条件下进行更新。
12.禁用自动重新启动功能
通过更改注册表设置或使用工具,用户可以禁用系统在自动更新后自动重新启动的功能。
13.设置连接为“低速连接”
将网络连接设置为“低速连接”可阻止系统自动下载和安装更新,适用于用户在有限带宽环境下的情况。
14.安装WindowsUpdate禁用工具
一些专门的WindowsUpdate禁用工具可帮助用户关闭自动更新,用户可根据自己的喜好选择适合自己的工具。
15.将WindowsUpdate设置为仅通知更新
在Windows设置中将更新选项设置为“仅通知”,系统将不会自动下载和安装更新,而只是通知用户存在可用的更新。
通过以上方法,用户可以彻底关闭Win10自动更新,解决自动更新带来的困扰,让操作系统更符合个人需求。不过,关闭自动更新可能会导致系统安全性下降,因此用户需要在关闭自动更新的同时采取其他安全措施,以确保系统的安全和稳定运行。
本文链接:https://www.usbzl.com/article-438-1.html

