电脑无法录制声音时应该怎么办?
- 电子知识
- 2025-03-13
- 80
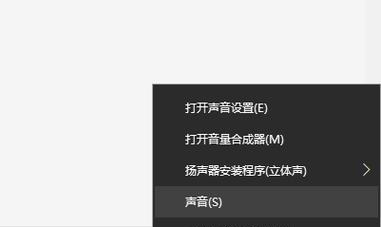
在数字时代,电脑已成为我们日常工作和娱乐的重要工具。有时候,我们可能会遇到一些问题,例如电脑无法录制声音,这可能会给我们的工作和生活带来一定的不便。不用担心,本文将为您...
在数字时代,电脑已成为我们日常工作和娱乐的重要工具。有时候,我们可能会遇到一些问题,例如电脑无法录制声音,这可能会给我们的工作和生活带来一定的不便。不用担心,本文将为您提供详细的指导,帮助您解决电脑无法录制声音的问题。
在开始解决问题之前,我们需要了解电脑录制声音的基本原理。电脑录制声音通常需要一个麦克风设备、操作系统设置、相应的驱动程序和录音软件。这些组件中的任何一个出现问题都可能导致无法录制声音。下面就让我们逐一排查和解决这些问题。
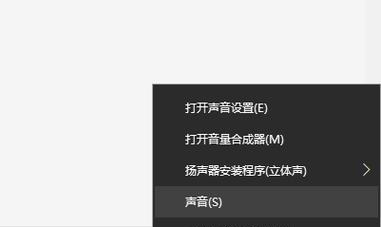
检查并优化麦克风设备
步骤1:确认麦克风硬件连接正确
我们要确保麦克风已经正确地连接到了电脑上。如果是外部麦克风,请检查连接线是否牢固地插入了声卡的麦克风插孔。对于内置麦克风,确认设备内置麦克风功能已启用。如果使用的是无线麦克风,要确保电源正常并检查无线连接是否稳定。
步骤2:调整麦克风输入级别
在确认硬件连接无误后,我们需要调整麦克风输入级别:
1.打开电脑的“控制面板”。
2.寻找“硬件和声音”下的“声音”设置选项。
3.在“录制”标签页中找到您的麦克风设备,点击“属性”。
4.在“级别”标签页中,增加麦克风的输入音量,但要注意不要过高,以免产生回声或失真。
步骤3:检查麦克风是否被静音
在系统声音设置中,确认麦克风没有被静音。请按照以下路径检查:“控制面板”->“硬件和声音”->“声音”->“录制”选项卡->双击您的麦克风设备->“级别”标签页->确保“静音”按钮未被激活。
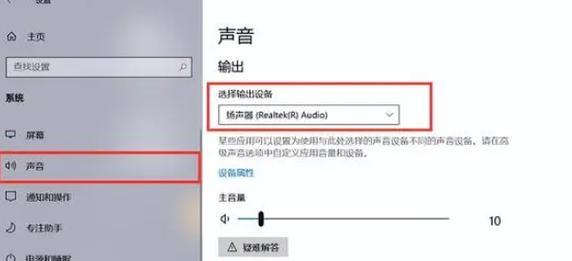
驱动程序和系统设置检查
步骤1:更新或重新安装麦克风驱动
驱动程序问题也是常见的电脑无法录制声音的原因之一:
1.前往电脑制造商的官方网站下载并安装最新的驱动程序。
2.如果不确定如何操作,可以使用驱动更新软件自动查找和更新驱动。
步骤2:检查系统隐私设置
在一些操作系统中,例如Windows10,隐私设置可能关闭了某些应用对麦克风的访问权限:
1.打开“设置”->“隐私”->“麦克风”。
2.确保为需要录制声音的应用启用麦克风访问权限。
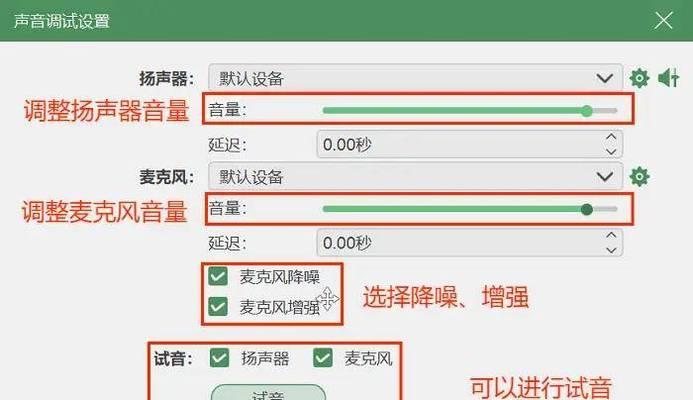
录音软件的检查与配置
步骤1:检查录音软件设置
确保您使用的录音软件已配置正确。许多录音软件都有自己的音量控制和录音选项。打开软件设置,检查输入设备是否正确选择,以及是否设置了正确的录音格式和质量。
步骤2:测试录音功能
使用简单的音频测试程序或软件进行录音测试,例如Windows自带的录音机:
1.点击“开始”菜单,输入“录音机”搜索并打开。
2.点击“录制”,说一段话并观察录音是否正常进行。
3.如果无法录音,请尝试保存文件并检查是否有错误提示。
系统和软件问题排查
步骤1:运行系统自带的故障排查工具
Windows系统中的“疑难解答”工具可以协助您检测和解决麦克风问题:
1.打开“设置”->“更新和安全”->“故障排除”->“硬件和设备”。
2.点击“运行故障排除器”,按照提示操作即可。
步骤2:检查病毒和恶意软件
有时病毒或恶意软件也可能导致电脑无法录制声音。运行可靠的杀毒软件进行全面扫描,确保电脑的安全。
客观全面的背景信息
在处理电脑无法录制声音的问题时,了解其背景是非常重要的。在设备、系统和软件三个层面进行检查,有助于我们更全面地理解问题所在,从而采取针对性的解决措施。
电脑无法录制声音可能由多种原因造成,包括硬件连接问题、驱动程序不匹配、系统隐私设置更改、录音软件配置不当,甚至可能是系统或软件层面出现故障。通过以上步骤,我们可以系统地解决这些问题。
请记得定期维护您的电脑,包括更新系统和驱动程序,以及使用杀毒软件保护电脑免受病毒影响。只有这样,才能确保您的电脑始终处于最佳工作状态。
本文链接:https://www.usbzl.com/article-43534-1.html
上一篇:新电脑音响低音不响的原因是什么?

