华颂笔记本电脑连接WiFi的步骤是什么?
- 网络技术
- 2025-03-18
- 46
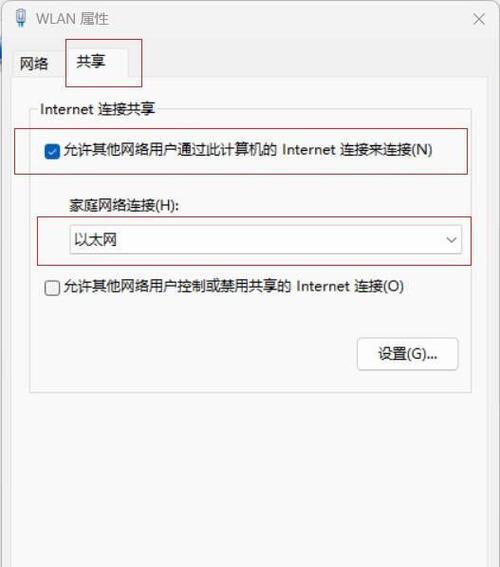
在日益便捷的数字化时代,笔记本电脑成为了我们工作和学习中不可或缺的工具。连接无线网络(WiFi)是使用笔记本进行网络活动的基础步骤之一。本文将会以华颂品牌笔记本电脑为例...
在日益便捷的数字化时代,笔记本电脑成为了我们工作和学习中不可或缺的工具。连接无线网络(WiFi)是使用笔记本进行网络活动的基础步骤之一。本文将会以华颂品牌笔记本电脑为例,详细指导您如何快速且有效地连接到无线网络。
一、准备工作
在开始连接WiFi之前,请确保已经满足以下条件:
1.笔记本电脑处于开机状态。
2.笔记本电脑具备无线网络功能,且该功能已开启(通常Fn+F5键可用于开关或调节无线网络功能)。
3.附近有可用的WiFi信号,并且知道该WiFi的名称(SSID)和密码。
4.笔记本电脑的驱动程序是最新的,特别是无线网卡驱动。
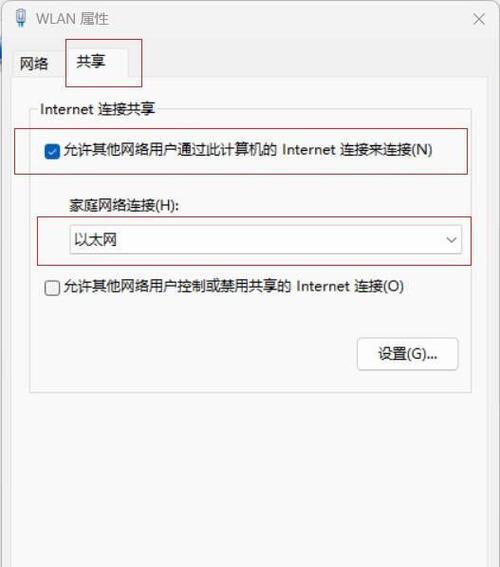
二、连接WiFi的步骤
步骤1:打开WiFi设置
1.点击屏幕右下角的通知区域,找到并点击WiFi标志,这通常表示为一个类似于无线波形的图标。
2.如果WiFi未开启,可在弹出的菜单中点击“开启”按钮,启用无线功能。如果已开启,则直接进入下一步。
步骤2:扫描可用网络
1.在WiFi已开启的情况下,点击“网络和互联网设置”(或“网络和共享中心”图标,具体取决于系统版本)。
2.在新的设置窗口中,选择“连接到无线网络”或者在Windows10/11系统中,选择“管理已知网络”选项。
3.此时,系统会自动扫描周围可用的WiFi信号。显示的列表中会出现所有检测到的SSID。
步骤3:选择并连接WiFi网络
1.在搜索到的WiFi列表中找到您需要连接的网络名称(SSID)。
2.点击该SSID旁边的“连接”按钮。
3.如果该WiFi网络设有密码,系统会要求您输入密码。输入正确的密码后,点击“下一步”或直接点击“连接”按钮。
4.等待系统连接到该网络,直到出现“已连接”的状态提示。
步骤4:验证连接状态
1.连接完成后,您可以在网络列表中看到所连接的WiFi名称旁边有“已连接”字样。
2.尝试打开网页,看是否可以正常访问互联网,以测试连接是否成功。

三、可能遇到的问题及解决方法
问题1:无法找到任何WiFi网络
解决方案:
确认无线网卡驱动是否已正确安装,并更新至最新版本。
检查WiFi功能是否被禁用,可在系统设置中重新开启。
尝试重启笔记本电脑。
问题2:已知密码却无法连接
解决方案:
确认密码无误,特别是大小写敏感。
尝试暂时禁用并重新启用无线网卡。
检查路由器设置,确认没有限制该设备连接。
问题3:连接不稳定
解决方案:
检查路由器信号强度,尽量靠近路由器以获得更好的信号。
重启路由器和笔记本电脑。
更新路由器固件。

四、深度了解华颂笔记本WiFi连接
华颂笔记本电脑作为一款性能稳定、设计精良的产品,其WiFi连接通常非常可靠。确保连接步骤正确无误,您的网络体验将会有保障。同时,在拥有正确的驱动程序和系统更新的情况下,华颂笔记本电脑可以自动连接到之前连接过的WiFi网络,更加便捷。
五、
连接WiFi是一个日常但必不可少的操作,在拥有合适的环境和设备的前提下,通过简单的几个步骤,您就可以轻松让您的华颂笔记本电脑接入互联网。记住,在遇到连接问题时,要冷静检查每一个细节,通常问题都能够迎刃而解。希望本文能帮助您迅速掌握华颂笔记本电脑连接WiFi的步骤,享受稳定的网络体验。
本文链接:https://www.usbzl.com/article-43466-1.html
下一篇:如何将软件中的声音输出到电脑?

