笔记本空格键失灵的快速修复方法是什么?
- 电脑设备
- 2025-03-10
- 120
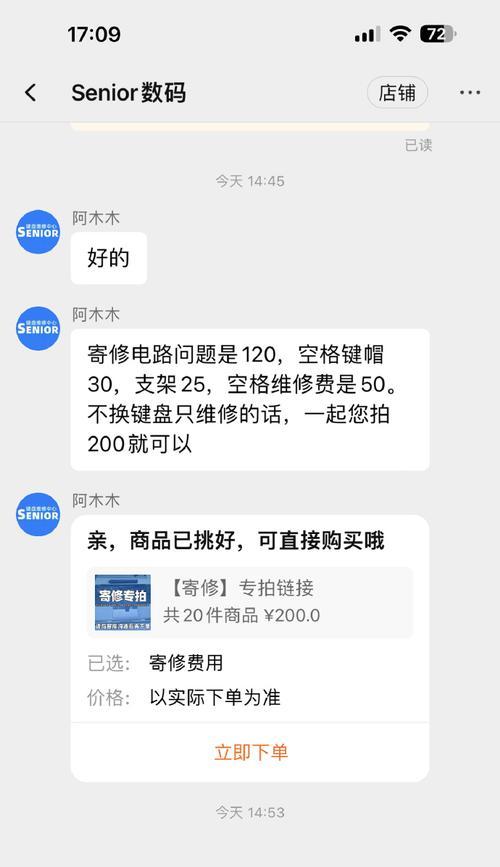
在我们日常使用笔记本电脑时,空格键失灵会严重影响输入的效率和心情。键盘是笔记本电脑最重要的输入设备之一,空格键作为使用频率最高的键之一,一旦出现问题,无疑会给工作和生活...
在我们日常使用笔记本电脑时,空格键失灵会严重影响输入的效率和心情。键盘是笔记本电脑最重要的输入设备之一,空格键作为使用频率最高的键之一,一旦出现问题,无疑会给工作和生活带来诸多不便。本文旨在为您介绍一些常见的笔记本空格键失灵的快速修复方法,通过这些步骤和技巧,您可能在几分钟内就能解决问题。
一、确认问题
1.1初步判断是否是硬件损坏
在尝试任何修复步骤之前,首先需要确定空格键失灵的原因是软件问题还是硬件损坏。可以尝试重启笔记本电脑,如果问题依旧,可以确定不是临时的软件冲突所导致。
1.2清洁键盘
灰尘和异物可能会导致键盘反应迟钝或失灵。可以轻柔地将笔记本倒置拍打几下,让可能的杂物脱落;使用压缩空气罐对准空格键缝隙轻轻喷一下,帮助清除积累的灰尘。
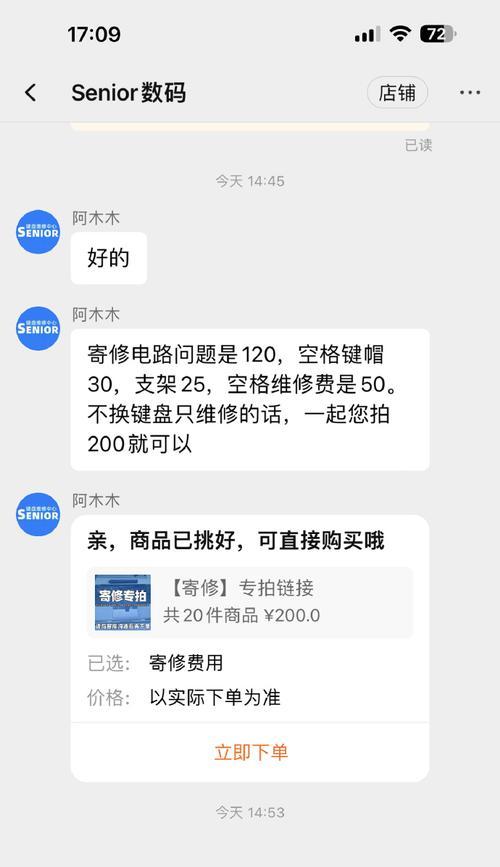
二、软件层面的快速修复方法
2.1检查键盘驱动
键盘驱动的问题往往是导致空格键失灵的常见原因。
步骤1:打开设备管理器
在搜索框输入“设备管理器”,找到并打开它。
步骤2:找到键盘设备
在设备列表中展开“键盘”,检查是否有任何设备带有黄色感叹号,那可能意味着驱动有问题。
步骤3:更新或回滚驱动程序
右键点击该设备,选择“更新驱动程序”或“回滚驱动程序”(如果之前有更新过且之后出现故障)。系统将会尝试修复驱动。
2.2使用系统内置故障排除工具
微软操作系统内置了一些故障排除工具,比如“硬件与设备故障排除器”。
步骤1:打开设置
转到“设置”>“更新和安全”>“故障排除”。
步骤2:选择硬件和设备
点击“硬件和设备”,然后选择“运行故障排除器”。
步骤3:按照提示操作
微软系统会引导您完成故障排除的过程。
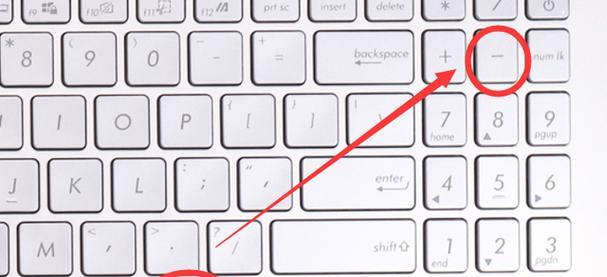
三、物理层面的快速修复方法
3.1键盘拆卸和内部清理
如果上述步骤都未能解决问题,可以考虑拆下键盘进行彻底清理。
步骤1:备份重要数据
在进行拆卸之前备份重要文件以防意外。
步骤2:关闭笔记本电脑并拔掉电源
断开所有的外接设备,并将电池卸下。
步骤3:拆下键盘
根据笔记本型号,可能会有所不同。使用合适的螺丝刀,拆下键盘的固定螺丝。然后轻轻撬下键盘,注意不要损坏连接线。
步骤4:清理内部
使用软刷或者压缩空气仔细清理键盘内部,特别注意空格键下方是否有污物卡住。
3.2键帽的更换
如果空格键已经损坏,可能需要更换整个空格键。
步骤1:找到空格键对应的配件
确认键盘型号后,需要购买相同规格的空格键。
步骤2:拆卸损坏的空格键
使用小工具仔细撬开空格键并卸下。
步骤3:安装新的空格键
将新买的空格键对位好并装上。

四、常见问题与实用技巧
4.1如何防止空格键失灵?
保持键盘清洁:定期清洁笔记本键盘,避免灰尘和碎屑的积累。
正确使用键盘:尽量避免大力敲击键盘,尤其是空格键。
避免液体泼溅:如果笔记本不慎进水,应立即关闭电源并断开电池,然后尽快送修。
4.2预防措施有哪些?
定期检查硬件:通过系统工具定期检查键盘硬件状态,及时发现潜在问题。
使用外接键盘:在不易清洁或搬动频繁的场合,使用外接键盘以保护笔记本内置键盘。
五、
笔记本空格键失灵虽然看似一个小问题,却能极大地影响您的使用体验。通过上述快速修复方法,相信您能较快地解决问题。更重要的是,我们提供了一些预防和日常维护的小技巧,帮助您更好地保护和延长笔记本键盘的使用寿命。无论您的笔记本是哪个品牌、型号,保持键盘的清洁和正确的使用习惯都是预防键盘故障的关键。
在遇到空格键失灵时,首先检查是否为软件问题,然后进行物理层面的处理。如果问题依然无法解决,可能需要技术专业的人员进行深入检查和维修。希望本文能帮助您快速解决笔记本空格键失灵的问题,并加强您对笔记本电脑键盘维护的意识。
本文链接:https://www.usbzl.com/article-43418-1.html

