如何在多台电脑上共享打印机(以Win7系统为例)(Win7系统下实现多台电脑共享打印机的详细步骤和注意事项)
- 数码常识
- 2024-01-06
- 175
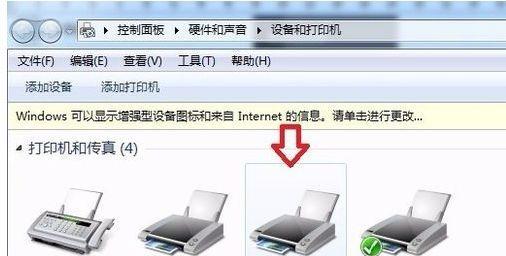
多台电脑共享一台打印机能够提高工作效率和节约资源,在现代办公环境中。本文将介绍如何在使用Windows7操作系统的多台电脑上实现打印机共享。 设置共享打印机的主机...
多台电脑共享一台打印机能够提高工作效率和节约资源,在现代办公环境中。本文将介绍如何在使用Windows7操作系统的多台电脑上实现打印机共享。
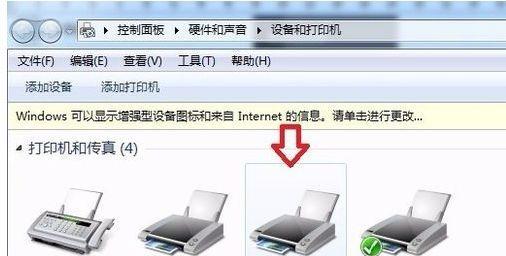
设置共享打印机的主机名称
1.1点击“开始”菜单,在搜索框中输入“计算机名称”,并点击“计算机名称更改”
1.2在弹出的窗口中点击“更改”按钮,设置主机名称,并点击“确定”
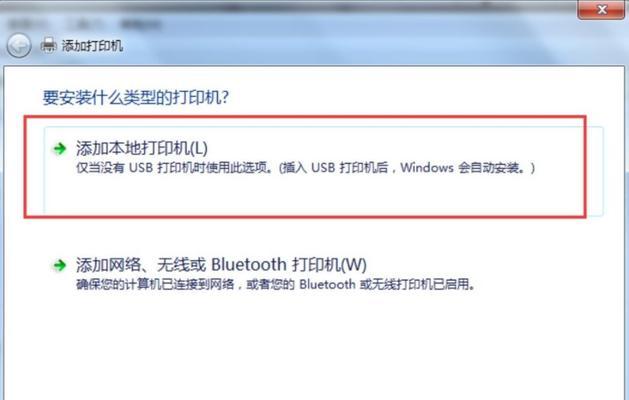
连接共享打印机
2.1打开“控制面板”,点击“设备和打印机”
2.2右键点击要共享的打印机,并选择“共享”
2.3在弹出的窗口中勾选“共享此打印机”,并为打印机起一个共享名称,点击“应用”和“确定”
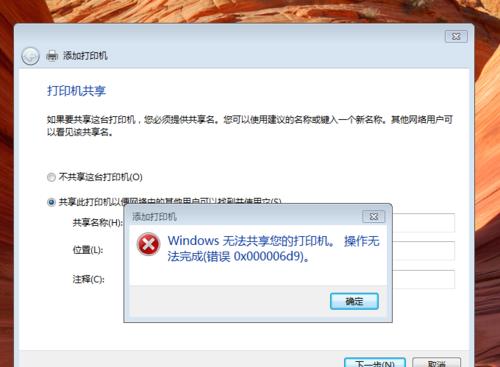
设置其他电脑连接打印机
3.1打开“控制面板”,点击“设备和打印机”
3.2点击“添加打印机”按钮
3.3在弹出的窗口中选择“添加网络、无线或蓝牙打印机”
3.4在搜索框中输入共享打印机的主机名称,点击搜索
3.5选中搜索结果中的共享打印机,并点击“下一步”
3.6等待系统安装打印机驱动程序,并完成设置
设置默认打印机
4.1在“设备和打印机”界面,右键点击要设为默认的共享打印机
4.2选择“设置为默认打印机”
打印测试页
5.1在“设备和打印机”界面,右键点击共享打印机
5.2选择“打印测试页”菜单项
5.3检查测试页是否正常打印
设置其他电脑访问权限
6.1打开共享打印机所在电脑的“控制面板”,点击“网络和共享中心”
6.2点击“更改高级共享设置”
6.3在弹出的窗口中,勾选“启用文件和打印机共享”
防火墙设置
7.1打开共享打印机所在电脑的“控制面板”,点击“Windows防火墙”
7.2点击“允许应用或功能通过Windows防火墙”
7.3点击“更改设置”
7.4在弹出的窗口中,勾选“文件和打印机共享”
共享打印机的注意事项
8.1确保主机和其他电脑在同一局域网中
8.2确保主机和其他电脑的Windows7系统版本相同
8.3确保打印机已正确连接并正常工作
8.4更新打印机驱动程序以确保兼容性
8.5定期检查共享打印机的工作状态和连接性
如何解决共享打印机问题
9.1检查打印机和电脑的连接是否正常
9.2检查共享打印机是否在线
9.3检查网络设置是否正确
9.4检查防火墙设置是否阻止共享
共享打印机的优势和应用场景
10.1提高办公效率,方便多台电脑的文件打印
10.2节约资源,减少购买多台打印机的成本
10.3适用于小型办公室、家庭办公等场景
共享打印机的安全性
11.1设置访问权限,限制非授权用户的访问
11.2定期更改共享打印机的密码
11.3使用网络安全工具保护共享打印机的数据安全
共享打印机的扩展功能
12.1打印多个文件夹中的文件
12.2打印网络共享文件夹中的文件
12.3打印和网页
12.4远程打印和移动打印功能
共享打印机的管理和维护
13.1定期清洁打印机设备
13.2更新打印机驱动程序
13.3监控共享打印机的使用情况
13.4备份打印机设置和驱动程序
解决共享打印机的常见问题和故障排除
14.1打印机无法连接
14.2打印队列堆积
14.3打印机驱动程序错误
14.4共享打印机速度慢
提高工作效率并节省资源,通过以上步骤,我们可以轻松地在多台使用Windows7的电脑上实现共享打印机。解决常见问题和维护管理方法、同时、我们还了解了共享打印机的注意事项。我们可以充分利用共享打印机的功能和便利,通过正确设置和维护。
本文链接:https://www.usbzl.com/article-4326-1.html

