如何将电脑图标添加到任务栏?
- 网络技术
- 2025-03-15
- 26

在使用电脑处理工作或娱乐时,任务栏是与我们互动最为频繁的界面之一。任务栏提供了快速访问常用程序、系统工具的便捷方式。如何将电脑上的图标轻松添加到任务栏呢?本篇文章将为您...
在使用电脑处理工作或娱乐时,任务栏是与我们互动最为频繁的界面之一。任务栏提供了快速访问常用程序、系统工具的便捷方式。如何将电脑上的图标轻松添加到任务栏呢?本篇文章将为您提供详细的指导,从基础到高级技巧,帮助你在Windows操作系统中,随心所欲地添加和管理任务栏图标。
在任务栏上添加图标,可以让您快速启动和访问自己最常用的程序和文件。Windows系统提供了简单易用的方法让你直接将应用程序、文件甚至网站快捷方式固定在任务栏上,下面将详细步骤和技巧一一讲解。

添加应用程序快捷方式到任务栏
步骤一:找到应用程序
您需要找到需要添加到任务栏的应用程序。这通常意味着在“开始”菜单或者在文件资源管理器中找到程序。
步骤二:创建快捷方式
1.在桌面右键点击空白处,选择“新建”->“快捷方式”。
2.在弹出的创建快捷方式窗口中,输入应用程序的完整路径,或者浏览到相应位置点击“浏览”。
3.完成快捷方式的创建,您会看到一个新图标出现在桌面上。
步骤三:将快捷方式添加到任务栏
1.找到刚才创建的程序快捷方式。
2.右键点击该快捷方式,选择“固定到任务栏”。
通过以上三个简单的步骤,您就可以将任何应用程序添加到任务栏中了。

添加文件或文件夹到任务栏
除了应用程序,您还可以将特定的文件或文件夹添加到任务栏。这可以帮助您更快速地访问重要文档或经常使用的文件夹。
步骤一:找到文件或文件夹
打开文件资源管理器,定位到要添加的文件或文件夹。
步骤二:创建桌面快捷方式
在文件或文件夹上点击右键,选择“创建快捷方式”。如果是要添加的文件没有直达的右键菜单,可以选择文件后,使用快捷键`Ctrl+C`复制,然后`Ctrl+V`粘贴到桌面,系统会默认生成快捷方式。
步骤三:将桌面快捷方式添加到任务栏
按照之前添加应用程序的步骤,将这个快捷方式拖拽到任务栏的相关位置即可。
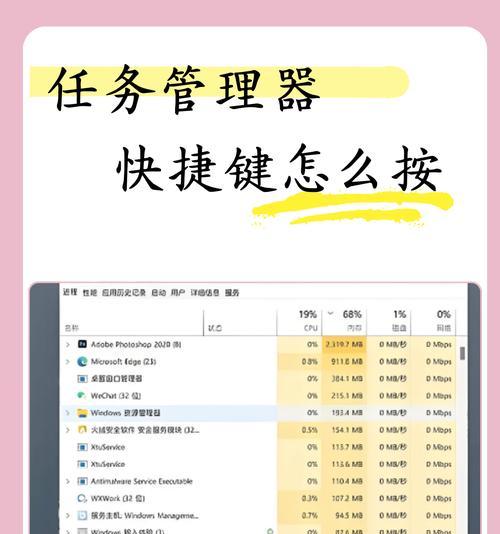
添加网站快捷方式到任务栏
为了快速访问经常浏览的网站,您也可以将网站添加到任务栏。
1.打开IE浏览器或任何您偏好的浏览器。
2.访问您想要添加到任务栏的网站。
3.点击浏览器地址栏右侧的星形图标或右键点击页面空白处选择“固定此网页到任务栏”。
高级技巧:任务栏图标管理
为了保持任务栏的整洁,有时我们需要对已经添加到任务栏的图标进行管理。
更改任务栏图标顺序
1.在任务栏上右键点击任意空白区域。
2.在弹出的菜单中选择“任务栏设置”。
3.在设置窗口中,拖动图标来重新排列它们的顺序。
移除任务栏图标
1.找到您想要移除的图标。
2.右键点击任务栏中的图标,并选择“从任务栏上移除”。
常见问题解答
问:如何恢复不小心移除的任务栏图标?
答:如果误删除了任务栏图标,您可以通过安装程序或重新创建桌面快捷方式,然后重复“添加到任务栏”的过程。
问:如何使任务栏图标只显示图标而不是文字?
答:在任务栏点击右键选择“任务栏设置”,在设置中找到“任务栏项目”部分,关闭“为任务栏项目显示标签”的选项即可。
问:任务栏满了该怎么办?
答:您可以优先保留最常用的图标,并考虑使用任务栏托盘区域存放一些不太常用的程序。
综上所述
通过上述步骤,添加电脑图标到任务栏变得非常简单易行。无论是应用程序、文件还是网站,都可以通过简单的拖拽或者右键菜单完成。了解并掌握如何管理这些图标,可以大大提高您的日常工作效率。希望本篇文章能帮助您更加熟练地使用Windows任务栏,实现高效办公。
本文链接:https://www.usbzl.com/article-43242-1.html

