电脑更新后丢失开关机键如何操作?如何恢复开关机键?
- 网络技术
- 2025-03-14
- 32
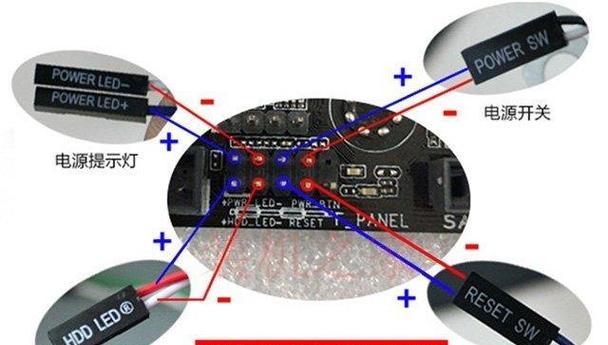
电脑更新后丢失开关机键?这里教你如何一步步恢复! 你是否曾遇到过电脑系统更新后,桌面上突然找不到开关机的图标,或者物理开关机键无法响应的情况?这不仅困扰初学者,甚至一...
电脑更新后丢失开关机键?这里教你如何一步步恢复!
你是否曾遇到过电脑系统更新后,桌面上突然找不到开关机的图标,或者物理开关机键无法响应的情况?这不仅困扰初学者,甚至一些经验丰富的用户也可能因此感到困惑。不用担心,本文将为你详细解释在电脑系统更新后丢失开关机键的应对之策,并提供可行的恢复方案。
一、确认电脑状态与系统环境
在开始解决问题之前,我们需要确定一些基本的状态:
确认操作系统类型:是Windows、Mac还是Linux?
确认更新类型:是系统更新还是驱动更新?
确认硬件情况:物理开关机键是否确实被损坏或者电脑硬件是否存在故障?
二、排查物理开关机键问题
如果是笔记本电脑或拥有实体开关机键的电脑,我们可以逐步进行物理检查。
确认按键是否被卡住:多次按压开关机键,观察是否有反应。
检查连接线:如果是台式机,检查电源连接线是否松动。
尝试强制关机:如果确认硬件无明显问题,尝试长按电源键5秒以上强制关机。
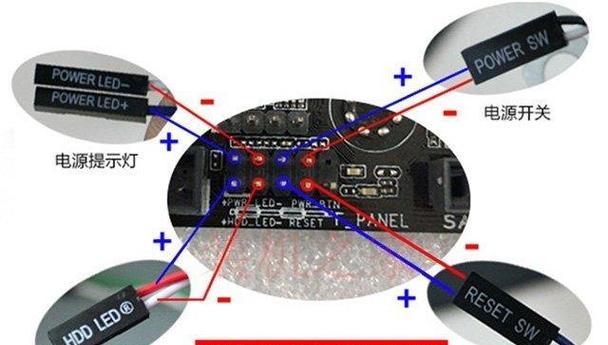
三、操作系统层面恢复开关机键

Windows系统
利用任务管理器关机
如果桌面的开关机键图标不见了,但任务栏存在,你可以右键点击任务栏,选择“任务管理器”,在弹出的窗口中选择“文件”菜单,然后选择“运行新任务”,在“打开”栏中输入“shutdown/s/t0”,点击“确定”即可立即关机。
通过快捷键关机
按下`Alt+F4`组合键,会出现关机窗口,按照提示选择关机即可。
恢复桌面图标
如果开关机图标丢失,可以右键桌面空白处选择“个性化”,然后选择“主题”,在主题设置界面选择“桌面图标设置”,确保“电源管理器”选项被勾选。
Mac系统
使用快捷键
按下`Command+Option+Control+Eject`组合键可以弹出关机对话框。
系统偏好设置
在系统偏好设置中找到“节能器”,然后在对话框中选择“关机”,设置好时间后,系统将在指定时间自动关机。
Linux系统
使用快捷键
在Gnome桌面环境下,通常可以使用`Alt+F2`输入`gnome-session-quit`,然后选择关闭系统选项。
使用终端命令
打开终端,输入`sudoshutdown-hnow`来立即关机。
四、恢复系统正常启动
如果电脑在更新后既无反应也无法正常开关机,可能是启动方式出现了问题。此时可以考虑以下方案:
利用启动菜单
重启电脑并仔细观察屏幕,通常会有提示哪个键可用于进入启动菜单(如F12、Escape等),进入启动菜单可选择从U盘或其他启动设备启动。
使用Windows恢复环境
在Windows系统中,如果电脑无法正常启动,可以通过启动到Windows恢复环境(WinRE),使用“高级选项”中的“启动修复”来解决。
在Mac中使用恢复模式
Mac用户可以通过重启并同时按住`Command`和`R`键进入恢复模式,然后使用“磁盘工具”来修复硬盘故障。
五、备份与预防
为了防止未来再次发生类似问题,定期备份系统是非常重要的。可以使用系统自带的备份工具,或者第三方软件如`EaseUSTodoBackup`进行备份。

六、
当电脑在系统更新后丢失开关机键,用户可以通过以上提到的方法恢复开关机键的功能。请根据自己的操作系统类型选择合适的恢复步骤,并遵循指导进行操作。同时,进行系统备份是防止数据丢失和系统故障的有效预防措施。无论是新手还是老鸟,在面对此类问题时都能通过本文提供的详细步骤来妥善处理。
本文链接:https://www.usbzl.com/article-43129-1.html

