电脑图标更换后如何恢复原状?
- 数码常识
- 2025-03-09
- 143

随着个性化需求的增加,越来越多的电脑用户喜欢根据自己的喜好更改桌面图标。但是,在某些情况下,用户可能希望将电脑图标恢复到原来的状态。本文将为您介绍电脑图标更换后如何恢复...
随着个性化需求的增加,越来越多的电脑用户喜欢根据自己的喜好更改桌面图标。但是,在某些情况下,用户可能希望将电脑图标恢复到原来的状态。本文将为您介绍电脑图标更换后如何恢复原状的详细步骤和技巧。
关于电脑图标的重要性
图标作为操作系统与用户交互的前端展示,能够直接影响用户体验。默认情况下,Windows系统及其它操作系统都有一套既定的图标设计,这些图标既美观又能辨识。然而,在个性化过程中,用户可能会因更换图标而感到不适应。了解如何恢复默认图标对于用户来说十分必要。

图标恢复前的准备工作
在开始恢复图标之前,首先需要确认您知道所更改图标的原始位置,以方便快速恢复。接着,确保您的电脑系统有备份功能,以便在恢复过程中可以回退到上一个状态。
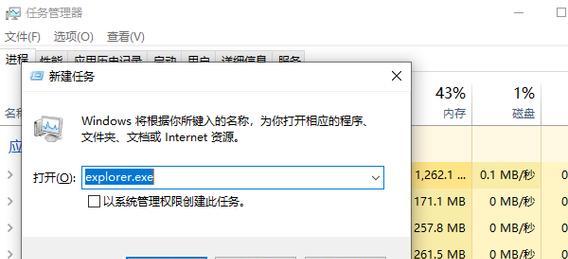
步骤一:备份当前系统设置
在恢复电脑图标之前,强烈建议您做一次系统备份,以便在操作过程中出现任何问题时能够恢复到当前状态。您可以使用Windows自带的“系统还原”功能,或者使用第三方备份软件进行操作。
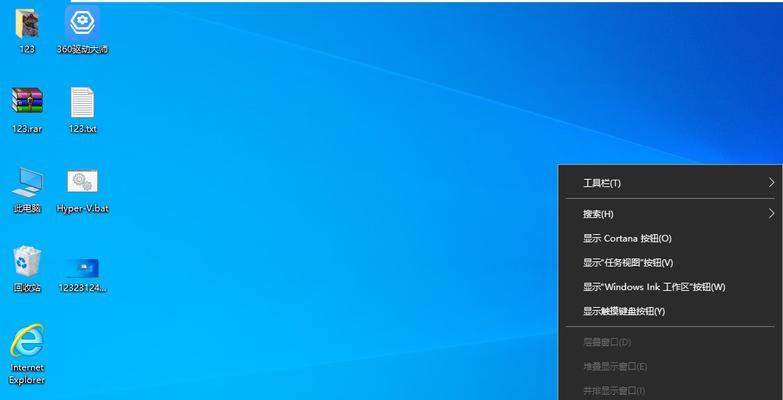
步骤二:找到图标设置选项
大多数操作系统会提供一个地方允许用户更改图标。在Windows系统中,通常可以在个性化设置中找到更改图标的选项。找到这些设置后,记录下您更改的图标,以便知晓需要恢复哪些图标。
步骤三:恢复默认系统图标
Windows系统
1.通过设置恢复:
打开设置>个人化>主题。
选择您想要恢复的主题,这将把图标、壁纸等还原到主题的默认状态。
2.通过文件资源管理器恢复:
右击桌面空白处,选择“个性化”。
在弹出的界面中,点击左下角的“主题”链接。
在主题窗口中找到“桌面图标设置”并点击。
在弹出的“桌面图标设置”中选择默认图标,然后点击“应用”和“确定”。
macOS系统
macOS的图标恢复相对简单:
1.打开“系统偏好设置”>“桌面与屏幕保护程序”。
2.在桌面选项卡中,您可以选择是否显示图标,并更改其排列方式。
3.如果需要恢复苹果系统默认图标,可以先取消所有自定义设置,然后重启电脑。
步骤四:检查图标是否已正确恢复
在完成恢复操作后,请检查桌面及系统文件夹中的图标是否已经恢复到默认状态。如果仍有未恢复的图标,重复相应的恢复步骤。
常见问题与解决方案
问题:图标恢复后仍然显示错误。
解决方案:确认是否完成了所有恢复设置步骤。如果问题依旧,尝试再次备份系统并重启,然后重复恢复操作。
问题:如何快速恢复到系统默认图标?
解决方案:利用操作系统的恢复功能快速恢复到上一个还原点,或者重新安装操作系统。
问题:是否有快捷方式直接恢复图标?
解决方案:目前大多数操作系统没有提供快捷方式直接恢复图标。通常需要通过个性化设置或系统设置中进行恢复操作。
实用技巧
定期备份系统:定期备份可以避免在图标设置出现问题时无法恢复。
安装系统还原软件:采用第三方系统还原软件可以提供更灵活的恢复选项。
了解系统图标位置:知道系统图标的具体位置,将有助于更快速地进行恢复操作。
通过以上步骤,您可以方便地将电脑图标恢复到原先的默认状态。在个性化与功能性之间找到平衡点,让您的电脑既满足个性化需求,又不失日常工作的高效性。
综合以上,电脑图标更换后,通过简单的设置调整和系统备份,即可轻松恢复到原始状态。这些操作不仅简单,而且可以保障您的个性化设置不会影响到工作效率。希望您在阅读完本文后,能够熟练掌握电脑图标的恢复技巧。
本文链接:https://www.usbzl.com/article-43009-1.html
上一篇:联想投影仪使用方法是什么?
下一篇:音箱喇叭口设计原理有哪些类型?

