Windows7电脑耳机无声如何调整?
- 电子知识
- 2025-03-09
- 27
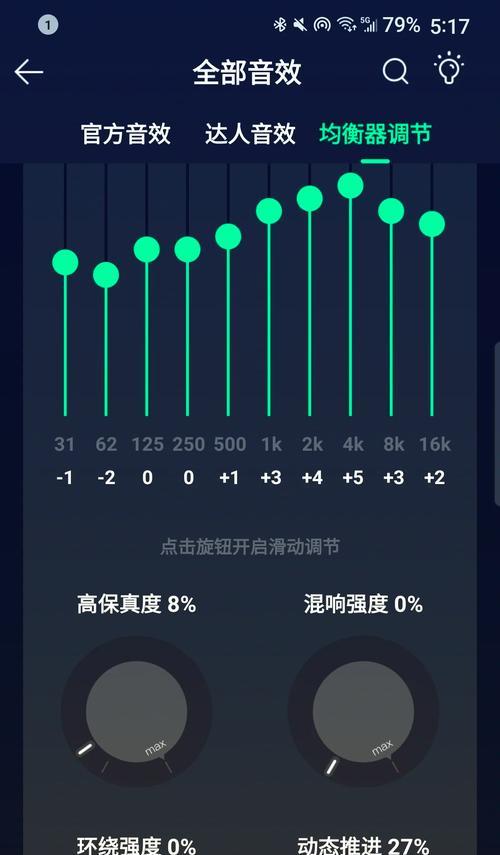
Windows7电脑耳机无声问题?一步一步轻松解决! 开篇核心突出: 当您遇到在Windows7系统中耳机无法发声的情况时,不要着急,这可能是由多种原因造成的。本文...
Windows7电脑耳机无声问题?一步一步轻松解决!
开篇核心突出:
当您遇到在Windows7系统中耳机无法发声的情况时,不要着急,这可能是由多种原因造成的。本文将深入探讨如何调整和解决Windows7电脑耳机无声的常见问题,一步步引导您进行诊断和修复。
检查耳机设备连接
确认耳机连接正确
音频设备的连接问题是最常见的无声原因。请仔细检查耳机是否已经正确连接到电脑的耳机插孔中。对于无线耳机,确保耳机与电脑之间已建立稳定的连接。
检查音频输出设备
在Windows7中,可以通过以下步骤确认音频输出设备是否设置正确:
1.点击任务栏右下角的音量图标,打开“声音”对话框。
2.进入“播放”选项卡,在此可以看到所有音频设备。
3.如果耳机未被识别,点击“设备”按钮,并尝试选择耳机作为默认的播放设备。
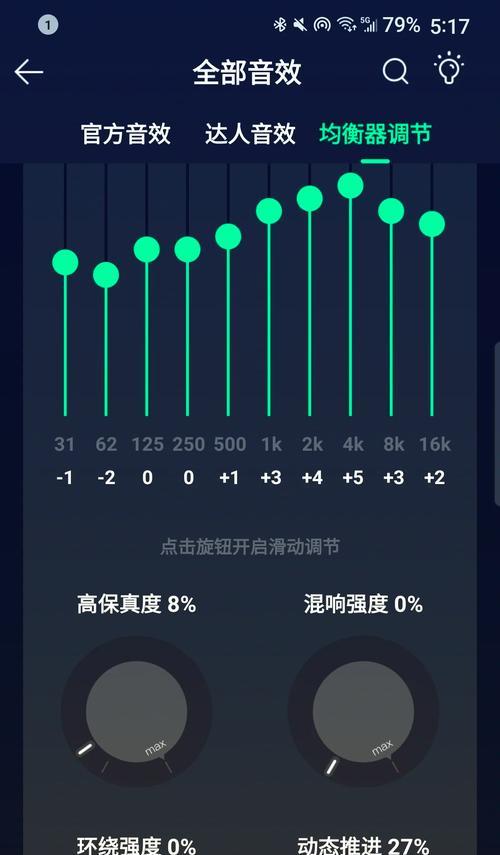
驱动程序问题排查
更新音频驱动程序
过时或损坏的驱动程序也会导致耳机无声。可以尝试以下步骤更新音频驱动:
1.右键点击“计算机”,选择“管理”。
2.在计算机管理窗口中,点击“设备管理器”。
3.找到音频输入输出项,展开列表。
4.右键点击您的音频设备,选择“更新驱动程序”。
5.按照提示完成驱动更新。
驱动回滚或重新安装
如果更新驱动后问题依旧存在,您可以尝试回滚到之前的工作驱动程序,或完全卸载并重新安装驱动程序:
1.在设备管理器中,右键点击音频设备并选择“属性”。
2.选择“驱动程序”选项卡,然后点击“回滚驱动程序”或“卸载设备”。
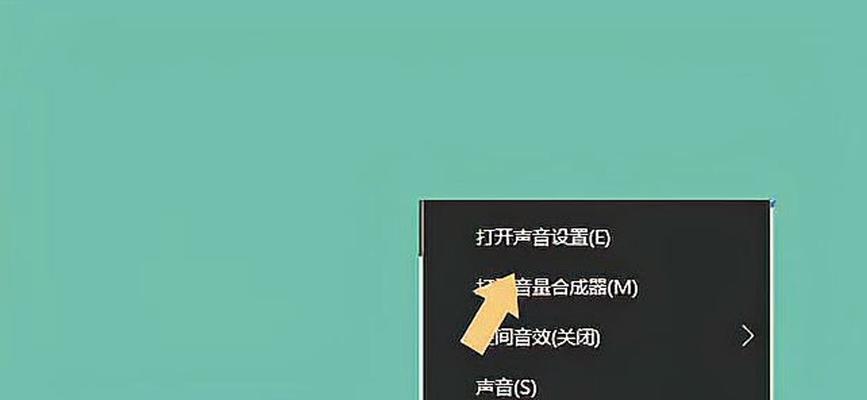
操作系统与音频设置问题
检查Windows音频服务状态
Windows音频服务一旦停止运行,也会造成耳机无声。请检查相关音频服务是否在运行:
1.按下Win+R键,输入services.msc并回车。
2.在服务列表中找到“Windows音频”服务。
3.确保它的状态是“正在运行”,如果不是,请右键点击并选择“启动”。
调整音频高级设置
在Windows7中,还需要检查音频的高级设置是否正确:
1.打开控制面板,选择“硬件和声音”,点击“声音”。
2.在弹出的“播放”标签页中,选择耳机设备。
3.点击“属性”按钮,进入“高级”标签页。
4.调整扬声器设置,避免设置为“无声”或过低的音量步骤。
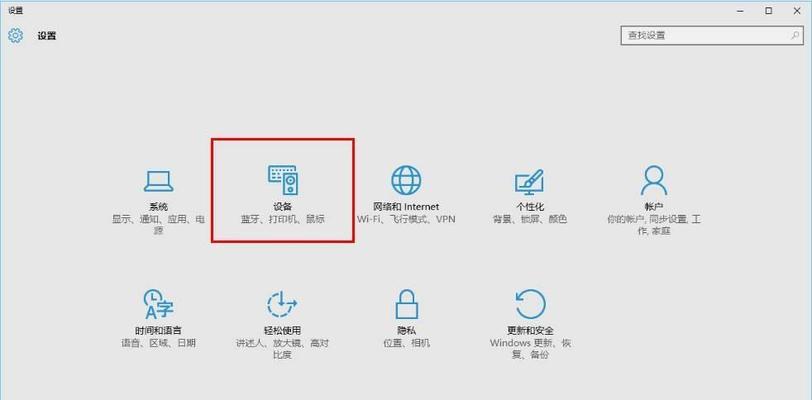
软件冲突排查
关闭可能冲突的软件
某些软件可能会与声音系统产生冲突,导致耳机无声。近期安装的软件尤其需要关注。您可以尝试关闭一些非必要的正在运行的软件,特别是音频处理软件,逐一排查是否有软件导致问题。
系统还原
如果耳机无声问题是在最近的系统更新或软件安装后出现的,可以考虑使用系统还原功能,将系统恢复到之前的状态:
1.打开控制面板,选择“系统和安全”,点击“系统”。
2.点击“系统保护”,然后选择“系统还原”。
3.按照提示选择一个合适的还原点进行还原。
硬件故障排除
尝试不同耳机
排除了软件问题之后,如果耳机仍然无声,可能是耳机本身或接口硬件的问题。试着更换一个已知正常的耳机,测试是否能够正常工作。
检查耳机接口
有时候,耳机插孔可能存在物理损坏,导致耳机无法正常连接。对于台式电脑,可以尝试将耳机插入主板后面的音频插孔,或使用外接的USB声卡。对于笔记本电脑,可以使用外接USB音频设备进行测试。
综合以上
当您根据本文提供的步骤排查并尝试解决问题后,耳机无声的问题应该已经得到了解决。为了确保电脑的音频系统稳定运行,建议定期检查和更新驱动程序,并且保持对系统设置的合理调整。如果问题依旧存在,可能需要考虑寻求专业的技术支持。
本文链接:https://www.usbzl.com/article-43000-1.html

