解决开始菜单无法打开的问题(排除故障并修复开始菜单无响应的情况)
- 电子知识
- 2024-01-02
- 148
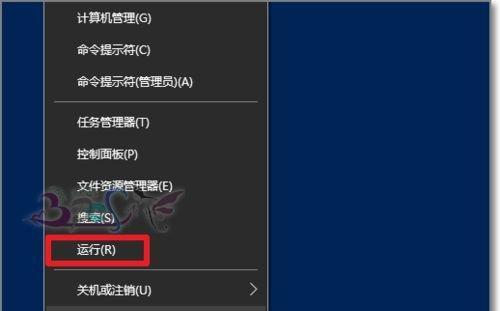
但有时候我们可能会遇到开始菜单无法打开的问题,开始菜单是Windows操作系统中的一个重要功能。以及排除故障并修复该问题,本文将为您介绍如何解决开始菜单无法打开的情况。...
但有时候我们可能会遇到开始菜单无法打开的问题,开始菜单是Windows操作系统中的一个重要功能。以及排除故障并修复该问题,本文将为您介绍如何解决开始菜单无法打开的情况。
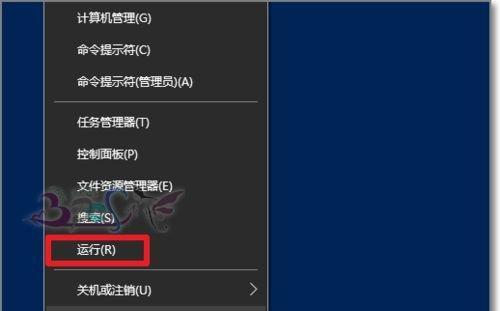
检查开始菜单快捷键是否正常
我们需要检查一下开始菜单的快捷键是否正常。看看能否正常打开开始菜单、按下Win键或者Ctrl+Esc键。说明问题可能是与鼠标或者其他输入设备相关,如果可以打开。
重启系统
尝试重新启动系统,如果开始菜单无法打开。导致开始菜单无响应,有时候系统的某些进程可能出现异常。可能会解决这个问题,通过重新启动系统。

检查系统更新
因为微软会不断发布修复错误和漏洞的更新补丁,确保您的Windows操作系统是最新的版本。找到,打开Windows设置“更新与安全”检查是否有可用的更新,选项。
运行系统文件检测工具
可以扫描并修复一些系统文件损坏的问题、Windows操作系统提供了一个系统文件检测工具(SFC)。输入命令、打开命令提示符窗口“sfc/scannow”等待扫描和修复完成,并按下回车键。
清除开始菜单缓存
开始菜单缓存可能会损坏导致无法打开。我们可以通过清除开始菜单缓存来解决这个问题。输入,打开运行窗口“%LocalAppData%\Microsoft\Windows\WinX”删除所有文件和文件夹、并按下回车键。
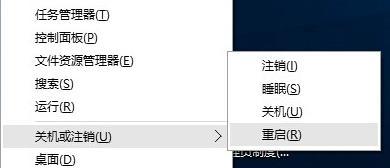
禁用并重新启用开始菜单
有时候禁用并重新启用开始菜单可以解决无法打开的问题。找到,打开任务管理器“WindowsExplorer”右键点击并选择,进程“结束任务”。点击、再次打开任务管理器“文件”选择,菜单“运行新任务”输入,“exe,explorer”并按下回车键。
检查第三方应用冲突
某些第三方应用程序可能会与开始菜单产生冲突。看看是否解决了问题、尝试禁用或卸载最近安装的应用程序,然后重新启动系统。
创建新的用户账户
可以尝试创建一个新的用户账户,如果问题仅出现在特定用户账户中。找到,打开控制面板“用户账户”点击、选项“添加或删除用户账户”按照提示创建一个新账户,。
检查病毒和恶意软件
有些病毒和恶意软件可能会导致开始菜单无法打开。确保系统安全,使用杀毒软件进行全面扫描。
修复系统文件
可以尝试修复系统文件,如果以上方法都无法解决问题。输入命令、打开命令提示符窗口“DISM/Online/Cleanup-Image/RestoreHealth”等待修复完成,并按下回车键。
恢复系统到之前的时间点
您可以尝试将系统恢复到之前的时间点,如果问题在最近发生。找到,打开控制面板“恢复”选择,选项“打开系统还原”按照向导恢复系统、。
升级操作系统
可能会遇到一些兼容性问题,如果您的操作系统版本比较旧。以解决开始菜单无法打开的问题,考虑升级到最新版本的Windows操作系统。
联系技术支持
建议联系相关技术支持寻求帮助,如果经过尝试仍然无法解决问题。以便他们更好地帮助您解决问题,提供详细的问题描述和已尝试的解决方法。
安装替代开始菜单软件
以满足您的需求,如果您对Windows的开始菜单问题无法解决,可以考虑安装第三方的替代开始菜单软件。
我们可以解决开始菜单无法打开的问题、通过以上方法。务必备份重要数据,在尝试这些方法之前,以防意外发生。建议寻求专业技术支持,如果问题仍然存在。确保它正常运行对于提高工作效率和使用体验非常重要、开始菜单是我们日常使用Windows操作系统的重要工具。
本文链接:https://www.usbzl.com/article-4292-1.html

