如何在Win7中连接WiFi网络(Win7连接WiFi网络的详细步骤及注意事项)
- 网络技术
- 2024-01-10
- 162

无线网络已经成为我们生活中必不可少的一部分,在现代社会。连接WiFi网络可以提供更便捷、而在使用电脑时、高速的上网体验。如何连接WiFi网络,并提供一些值得注意的事项和...
无线网络已经成为我们生活中必不可少的一部分,在现代社会。连接WiFi网络可以提供更便捷、而在使用电脑时、高速的上网体验。如何连接WiFi网络,并提供一些值得注意的事项和解决方法,本文将详细介绍在Win7操作系统下。

1.检查硬件设备和驱动程序:
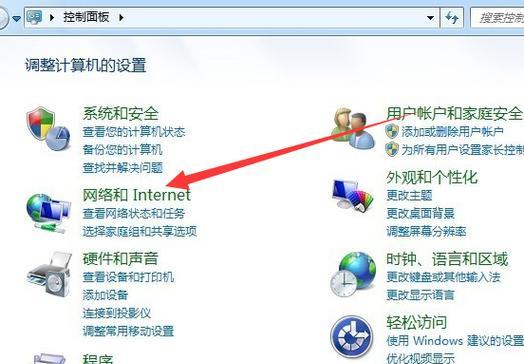
并安装了正确的驱动程序,在连接WiFi网络之前,首先要确保电脑的无线网卡设备正常工作。
2.打开网络连接设置:
选择,点击电脑屏幕右下角的网络图标“打开网络和共享中心”然后点击,“更改适配器设置”。
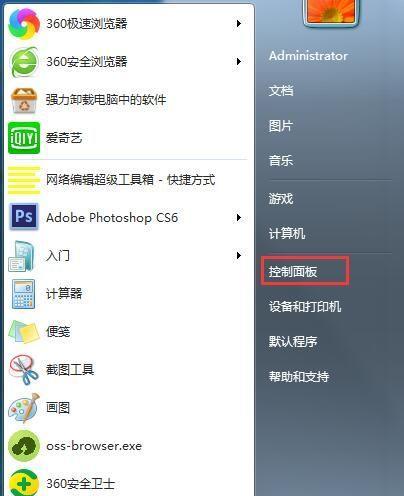
3.查找可用的WiFi网络:
在“更改适配器设置”双击,界面中“无线网络连接”系统将自动搜索附近可用的WiFi网络,图标。
4.连接到WiFi网络:
然后点击、找到并选择要连接的WiFi网络、在搜索结果列表中“连接”按钮。
5.输入WiFi密码:
系统将提示输入密码,如果WiFi网络设置了密码保护。点击,输入正确的密码后“连接”按钮。
6.等待连接成功:
如果一切正常,会显示、系统将尝试连接到WiFi网络,稍等片刻“已连接”。
7.检查网络连接状态:
确认网络连接是否正常,打开浏览器访问一个网页。可以尝试重新连接或重新启动路由器、如果无法访问,可能是网络设置问题或者WiFi信号不稳定。
8.遇到连接问题时的解决方法:
如果无法连接WiFi网络,可以尝试以下解决方法:重启电脑和路由器,关闭并重新打开无线网卡、检查密码是否正确。
9.设置自动连接WiFi网络:
在“无线网络连接”点击,界面中“属性”在,按钮“连接”选项卡中勾选“自动连接此网络”以便下次电脑开机时自动连接,。
10.防止WiFi密码泄漏:
同时可以启用防火墙和网络安全软件来保护个人隐私,应避免输入个人账号和密码等敏感信息,在公共场所使用WiFi时。
11.WiFi网络信号优化:
可以尝试调整路由器的位置,更换天线或增加信号中继器等方式来改善信号质量,如果WiFi信号不稳定或覆盖范围较小。
12.遇到频繁掉线的情况:
可能是路由器设置有问题或者信号干扰较大、如果WiFi网络频繁断开连接。设置更高的安全级别或购买新的路由器,可以尝试更换无线信道。
13.定期更新网络驱动程序:
建议定期检查并更新电脑的无线网卡驱动程序,为了保持网络连接的稳定和速度。
14.其他网络连接方式:
移动热点等方式连接互联网,Win7还支持通过有线网络,可以根据实际需求选择合适的连接方式,除了WiFi网络。
15.小结:
并了解了一些常见的连接问题和解决方法,我们了解了在Win7中如何连接WiFi网络、通过本文的介绍。我们可以畅享无线网络带来的便利和快速上网体验,通过正确的操作和注意事项。
本文详细介绍了在Win7操作系统下连接WiFi网络的步骤和注意事项。我们可以轻松地连接到可用的WiFi网络、通过正确的设置和解决常见问题、并享受高速的上网体验。希望本文能够对读者在Win7系统下连接WiFi网络有所帮助。
本文链接:https://www.usbzl.com/article-4291-1.html

