如何提高笔记本内存?桌面内存条怎么增加?
- 数码常识
- 2025-03-07
- 49

在信息爆炸的今天,笔记本和桌面电脑的性能直接关系到工作的效率与游戏的体验。内存作为电脑运行的核心组件之一,其重要性不言而喻。提升内存,不仅能增强电脑处理多任务的能力,还...
在信息爆炸的今天,笔记本和桌面电脑的性能直接关系到工作的效率与游戏的体验。内存作为电脑运行的核心组件之一,其重要性不言而喻。提升内存,不仅能增强电脑处理多任务的能力,还能让系统运行更加流畅。本文将为您详细指导如何提高笔记本内存,以及如何增加桌面内存条,为您的电脑升级提供全面的解决方案。

一、了解内存及其重要性
1.1内存的作用
内存,通常被称为RAM(RandomAccessMemory),是计算机的数据存储区域,用于临时存储正在运行的程序和操作系统的中间数据。一个足够大的内存能够确保电脑快速响应用户的指令,减少卡顿现象,提高多任务处理能力。
1.2为何需要提高内存
随着应用程序和操作系统对硬件的要求日益增强,如果内存较小,电脑在运行大型软件或进行高负载工作时就会出现缓慢甚至崩溃的情况。提高内存,不仅能够提升系统性能,还能延长电脑的使用寿命。
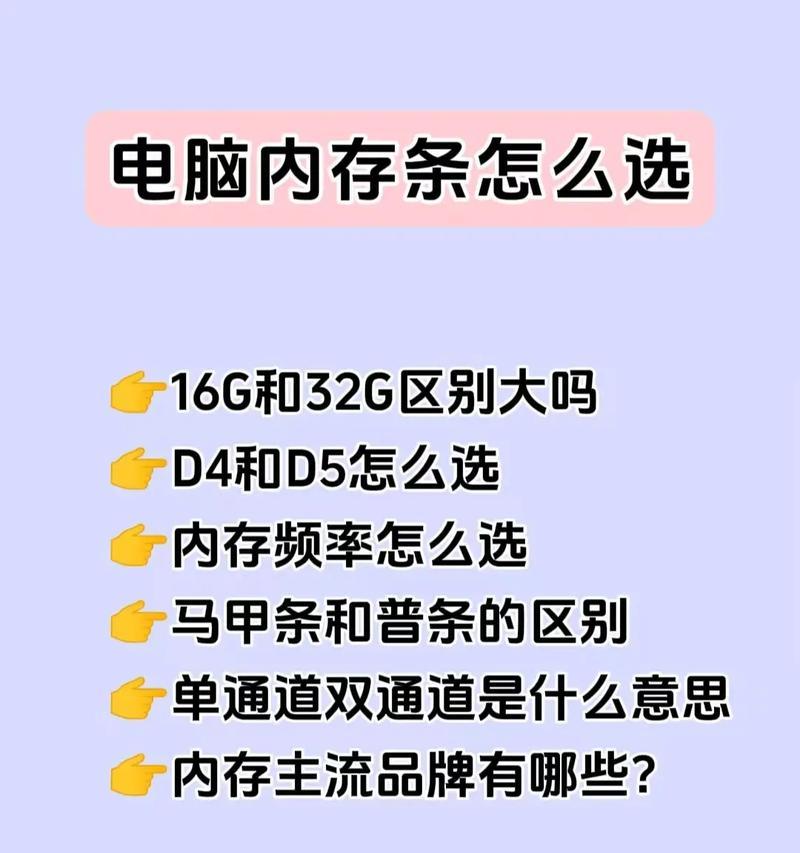
二、笔记本内存升级技巧
2.1检查当前内存配置
在购买新的内存条之前,您需要检查笔记本当前的内存大小、频率以及支持的最大容量。这可以帮助您确定是否需要更换现有内存或者添加新的内存条。
使用Windows内置工具查看:在任务栏右击,选择“任务管理器”→“性能”标签页,选择“内存”,查看当前内存状况。
使用第三方软件:如CPUZ,能提供更多详细信息。
2.2选购合适内存条
购买内存条时,要确保其规格与您的笔记本兼容。包括:
类型:笔记本一般使用DDR3或DDR4规格的内存条。
容量:根据您的需求选择。
频率:尽量匹配当前内存的频率,或者选购稍高频率的内存条。
2.3安装笔记本内存条
笔记本内存升级往往涉及打开笔记本后盖,根据以下步骤进行:
1.断开电源,移除电池。
2.找到内存插槽的位置,通常位于键盘下方。
3.使用内存条上的卡扣,轻轻将内存条插入槽中,确保两边卡扣闭合。
4.重新安装键盘和电池,并连接电源。
2.4验证升级效果
安装完成后,打开电脑,检查系统属性确认内存已正确识别。运行一些内存密集型应用,如视频编辑或游戏,体验性能提升。

三、桌面内存条增加步骤
3.1检查主板和现有内存
桌面计算机的升级首先需要对主板支持的内存类型和插槽数量有所了解。通常,主板手册会提供相关信息。同时,打开机箱检查现有内存的数量和位置。
3.2购买适合的内存条
桌面主板通常支持双通道或四通道内存配置,因此升级时建议成对或成四购买内存条,以充分利用主板的内存插槽。
3.3安装内存条
在关闭电源并清理静电后,您可以开始安装内存条:
1.确认电源线已断开,打开机箱。
2.将内存条对齐插槽,稍微施力下压内存条,直到两侧卡扣锁定。
3.确认所有内存条安装到位,便可以关闭机箱并重新连接电源。
3.4检查内存升级效果
完成安装后,开机并进入BIOS检查内存识别情况,之后在操作系统环境中测试新内存条对性能的提升。
四、常见问题与解决方法
4.1兼容性问题
在升级内存时可能会遇到兼容性问题,这时应检查内存是否符合主板和系统的规格要求。
4.2内存无法识别
如果新内存条无法被系统识别,请尝试以下步骤:
检查内存条的金手指是否有污垢或损坏,用橡皮擦轻轻擦拭金手指并重新安装。
在BIOS中开启XMP(ExtremeMemoryProfile)提高内存兼容性。
确认插槽是否工作正常。
4.3系统不稳定
新内存条可能会引起系统不稳定的状况,可以尝试调整内存电压或时序值来解决。
五、购买建议与技巧
5.1选择品牌内存
购买知名品牌的内存条可以有效避免质量问题,并享受更长时间的保修服务。
5.2考虑未来升级
在购买内存时,考虑到未来可能的升级空间,选择高容量内存条进行搭建,为将来预留足够的升级余地。
5.3关注价格与促销
内存价格波动较大,可通过关注不同商家的促销活动来获得更好的购买时机。
六、综合以上
通过本文的指导,您应该掌握了关于如何提高笔记本内存与桌面内存条增加的关键步骤和技术。记住,保持耐心和细心对于硬件升级至关重要。升级内存不仅能提升电脑的性能,还可以带来更愉快的数字生活体验。如有任何疑问或需求进一步的帮助,请随时深入探索相关知识或寻求专业人士的支持。
本文链接:https://www.usbzl.com/article-42898-1.html

