Win7电脑如何连接蓝牙耳机?(简单步骤教你连接蓝牙耳机,享受无线音乐体验)
- 电子知识
- 2024-01-02
- 159
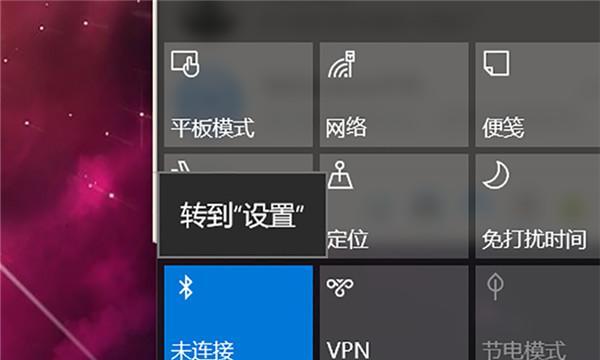
蓝牙耳机成为了许多人日常生活中必备的配件之一,随着科技的发展。而在Win7电脑上如何连接蓝牙耳机却成为了许多人的困扰。帮助读者轻松享受无线音乐的乐趣,本文将详细介绍Wi...
蓝牙耳机成为了许多人日常生活中必备的配件之一,随着科技的发展。而在Win7电脑上如何连接蓝牙耳机却成为了许多人的困扰。帮助读者轻松享受无线音乐的乐趣,本文将详细介绍Win7电脑连接蓝牙耳机的步骤和注意事项。
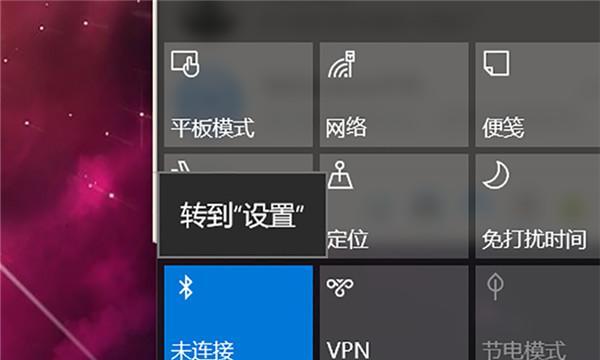
一、检查电脑是否支持蓝牙功能
首先需要确保电脑具备蓝牙功能,在开始连接蓝牙耳机之前。点击“开始”进入,按钮“控制面板”找到,“硬件和声音”若其中有,选项“蓝牙设备”则表示电脑已经具备了蓝牙功能,选项。
二、打开蓝牙设置界面
点击任务栏右下角的“开始”在弹出的菜单中选择、按钮“控制面板”然后找到并点击、“设备和打印机”选项。找到并点击,在接下来的界面中“添加设备”进入蓝牙设备添加界面,选项。
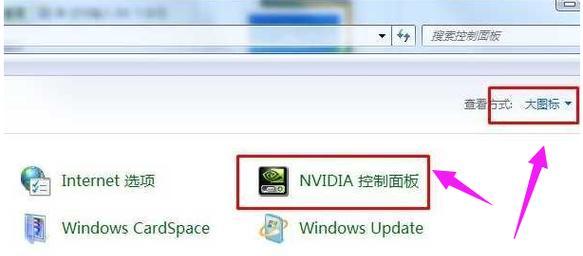
三、打开蓝牙耳机的配对模式
按照说明书中的要求打开蓝牙耳机的配对模式、根据蓝牙耳机的型号和品牌。此时耳机的指示灯会闪烁,一般情况下,长按耳机上的电源键或多功能按钮即可进入配对模式。
四、搜索并添加蓝牙设备
在Win7电脑上点击“添加设备”系统会开始搜索附近的蓝牙设备、后。包括你的蓝牙耳机、等待搜索结束后、系统会列出附近可用的蓝牙设备。然后点击,点击蓝牙耳机的名称“下一步”。
五、输入配对码(若有)
蓝牙耳机会需要输入配对码才能与电脑成功连接,在某些情况下。并点击,按照说明书中的要求输入正确的配对码、在系统提示输入配对码时“下一步”。
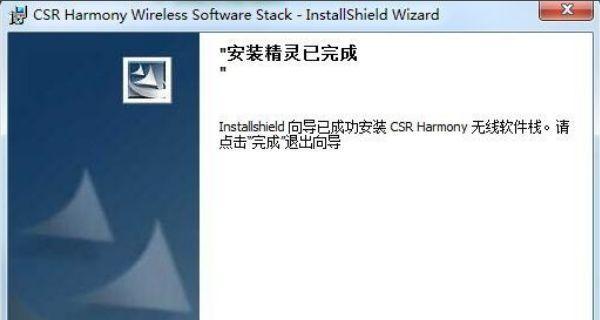
六、等待设备驱动程序安装
这个过程可能需要一些时间、系统会自动安装所需的设备驱动程序。不要中途关闭此窗口或断开蓝牙耳机的连接,请耐心等待。
七、设置蓝牙耳机为默认音频设备
选择,点击任务栏右下角的音量图标、连接成功后“播放设备”。右键点击它,找到刚才添加的蓝牙耳机、在弹出的对话框中、选择“设为默认设备”。
八、调整音频设置
点击“控制面板”找到、“硬件和声音”然后点击,选项“声音”。选择、在弹出的窗口中“播放”点击它、在列表中找到蓝牙耳机,标签页,然后点击“设置为默认值”。
九、测试蓝牙耳机是否正常工作
并检查声音是否能够通过蓝牙耳机正常输出,播放一段音乐或视频。请重新检查连接步骤、如果声音无法传输到耳机、或者尝试重新配对蓝牙设备。
十、解决连接问题
如果在连接过程中遇到问题、可以尝试以下方法解决:重新启动电脑和蓝牙耳机、1;确保电脑和蓝牙耳机之间没有障碍物阻挡信号传输,2;更新电脑的蓝牙驱动程序,3。
十一、保持耳机与电脑的距离
一般在10米左右、蓝牙信号的传输距离有限。建议将蓝牙耳机与电脑保持在3米以内的距离,为了确保连接质量和稳定性。
十二、注意充电
以保证其正常使用、蓝牙耳机一般需要定期充电。并避免过度放电和过度充电、请根据耳机的说明书进行正确的充电操作。
十三、关闭蓝牙连接
建议关闭蓝牙连接以节省电力,在不使用蓝牙耳机时。选择,点击任务栏右下角的蓝牙图标“关闭蓝牙”即可断开与耳机的连接,。
十四、保持系统更新
以确保蓝牙连接的稳定性和兼容性、并安装最新的驱动程序和补丁,定期检查Win7系统更新。
十五、
通过设置和配对即可实现无线音乐体验,Win7电脑连接蓝牙耳机只需简单的几个步骤。充电等问题、但在使用过程中需注意距离。享受便捷的音乐播放体验,希望本文能够帮助读者解决Win7电脑连接蓝牙耳机的困扰。
本文链接:https://www.usbzl.com/article-4285-1.html

