Windows7蓝牙打开指南(简单操作让您的电脑与其他设备快速连接)
- 数码常识
- 2024-01-04
- 166
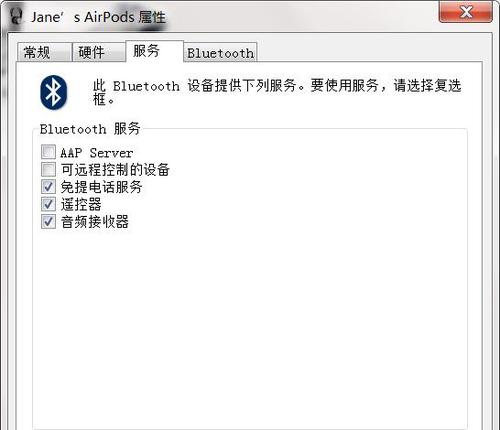
蓝牙技术已经成为了人们生活中不可或缺的一部分,在现代科技发展迅速的时代。我们可以方便地连接各种设备,键盘、音箱、如耳机,鼠标等等,通过蓝牙技术。让您的电脑与其他设备快速...
蓝牙技术已经成为了人们生活中不可或缺的一部分,在现代科技发展迅速的时代。我们可以方便地连接各种设备,键盘、音箱、如耳机,鼠标等等,通过蓝牙技术。让您的电脑与其他设备快速连接、本文将为大家介绍如何在Windows7系统中打开蓝牙功能。
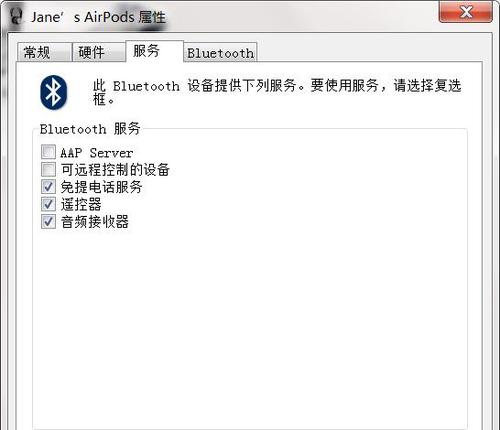
一:什么是蓝牙技术?
实现数据传输和通信、将各种设备进行连接、利用低功耗短距离通信技术,蓝牙技术是一种无线通信技术。手机,电脑等设备之间的互联互通、蓝牙技术广泛应用于消费电子产品。
二:为什么需要打开Windows7的蓝牙功能?
需要手动打开才能使用、蓝牙功能默认处于关闭状态,在Windows7系统中。文件共享等功能、实现数据传输,打开蓝牙功能可以让您的电脑与其他设备进行无线连接、提升使用体验。

三:步骤一:打开控制面板
您需要打开Windows7系统的控制面板。点击电脑桌面左下角的“开始”然后选择、按钮“控制面板”即可进入控制面板的界面,。
四:步骤二:选择“硬件和声音”
您可以看到不同的选项、在控制面板界面中。请点击“硬件和声音”进入相关设置页面,选项。
五:步骤三:点击“设备和打印机”
在“硬件和声音”您可以看到多个选项,页面中。请点击“设备和打印机”以进入相关设置页面,。
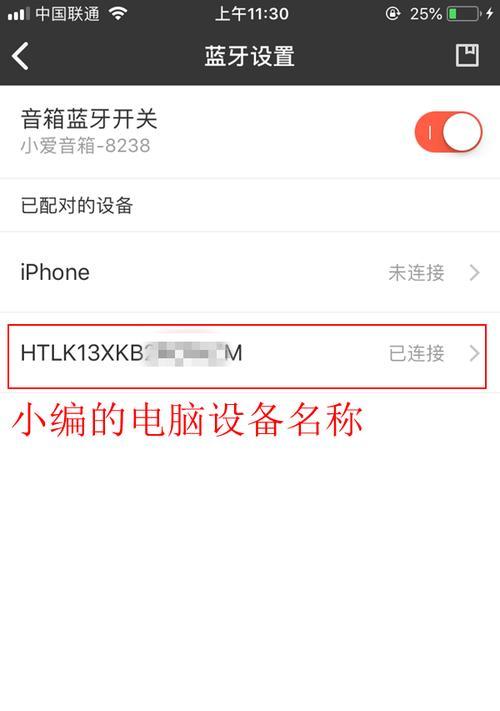
六:步骤四:找到您的蓝牙设备
在“设备和打印机”您可以看到已经连接到您电脑的各种设备、页面中。通常以带有蓝牙图标标识,请寻找您的蓝牙设备。
七:步骤五:右键点击蓝牙设备
在弹出的菜单中选择,请右键单击该设备图标、找到您的蓝牙设备后“启用”即可打开蓝牙功能,。
八:步骤六:等待蓝牙设备连接成功
您需要等待一段时间,打开蓝牙功能后、让您的电脑与其他设备进行配对和连接。具体时间长度取决于设备之间的距离和设备性能。
九:步骤七:成功连接蓝牙设备
您将收到系统提示,一旦蓝牙设备成功连接。文件共享等操作了、此时,您可以开始使用蓝牙设备进行数据传输。
十:常见问题解答:无法找到蓝牙设备?
并且与您的电脑足够接近、请确保设备处于可检测状态,如果在步骤六中无法找到您的蓝牙设备。以解决问题、您可以尝试重新启动蓝牙设备或者电脑。
十一:常见问题解答:无法连接蓝牙设备?
请检查设备是否已配对成功、如果在步骤七中无法连接蓝牙设备。然后重新进行配对操作,您可以尝试重新启动电脑和设备。
十二:常见问题解答:蓝牙传输速度慢?
请确保设备之间的距离不要过远,并确保设备在稳定的信号范围内,如果在使用蓝牙传输文件时速度较慢。以提升传输速度,尽量避免其他无线设备的干扰,同时。
十三:常见问题解答:如何关闭蓝牙功能?
找到已启用的蓝牙设备,选择,如果您想关闭蓝牙功能,可以按照步骤三至步骤五的操作,右键点击设备图标“禁用”即可关闭蓝牙功能,。
十四:小贴士:及时更新蓝牙驱动程序
建议您及时更新蓝牙驱动程序,为了保证蓝牙设备的正常运行。可以通过设备制造商的官方网站或者Windows系统的更新功能进行更新。
十五:
并与其他设备进行快速连接,通过以上简单的操作步骤,您可以轻松打开Windows7系统中的蓝牙功能。享受蓝牙技术带来的便利与快捷!
本文链接:https://www.usbzl.com/article-4244-1.html

