平板如何将图片用作笔记本屏幕?有哪些步骤和技巧?
- 电子知识
- 2025-02-27
- 41
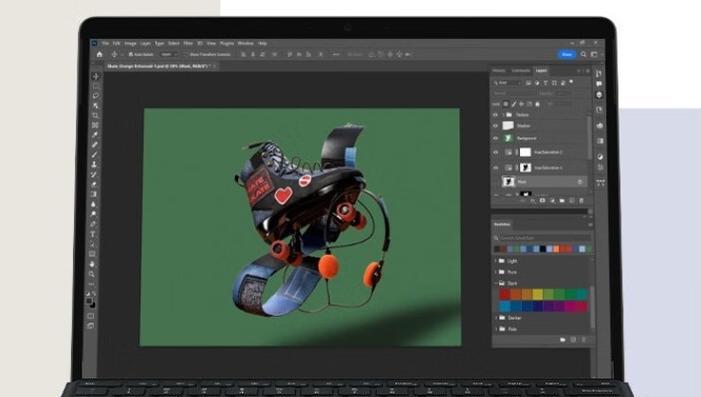
随着科技的发展,平板电脑和笔记本电脑越来越多地融入我们的日常生活和工作中,它们之间的协同工作也变得日益重要。如果您有将平板电脑上的图片作为笔记本电脑屏幕的需求,您已经来...
随着科技的发展,平板电脑和笔记本电脑越来越多地融入我们的日常生活和工作中,它们之间的协同工作也变得日益重要。如果您有将平板电脑上的图片作为笔记本电脑屏幕的需求,您已经来到了正确的指导指南。本文将会详细地介绍如何将平板用作笔记本屏幕的相关步骤及技巧,确保您能够轻松地实现这一功能。
平板与笔记本屏幕共享的前提
在开始之前,我们需要了解操作平板并将其用作笔记本屏幕的基本前提条件。您的平板和笔记本都必须具备一定程度的无线网络连接能力,并且支持蓝牙技术。您的设备需要运行适当的操作系统,平板运行iOS或Android,而笔记本则运行Windows、macOS、ChromeOS等。接下来,确保您已经安装了所有必要的驱动和软件更新。
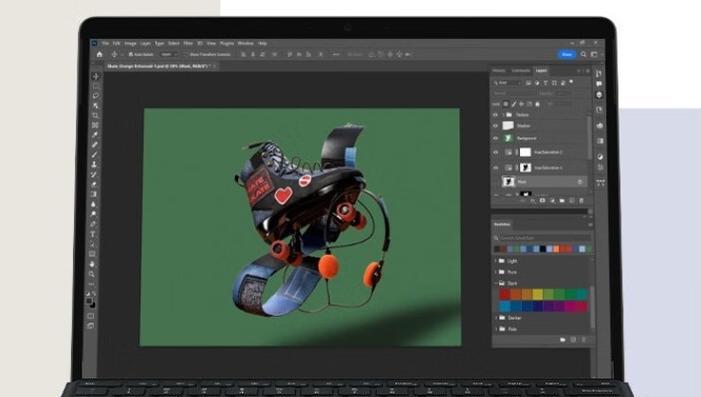
步骤一:设置平板电脑
1.1开启平板的蓝牙功能
确保您的平板电脑已开启蓝牙功能,并且处于可见状态。这样才能被附近的笔记本电脑识别。
1.2调整显示设置
在平板电脑上,需要设置显示偏好,以便与其他设备共享屏幕。对于Android设备,您可以通过“设置”中的“网络连接”进入“无线显示”进行设置。而对iOS设备,则是在“控制中心”打开“屏幕镜像”功能。
1.3连接设备
在平板上,启动屏幕镜像功能,并选择您的笔记本电脑名称进行连接。一旦连接成功,平板的屏幕上就会出现一个浮动窗口,供您控制和管理共享屏幕。
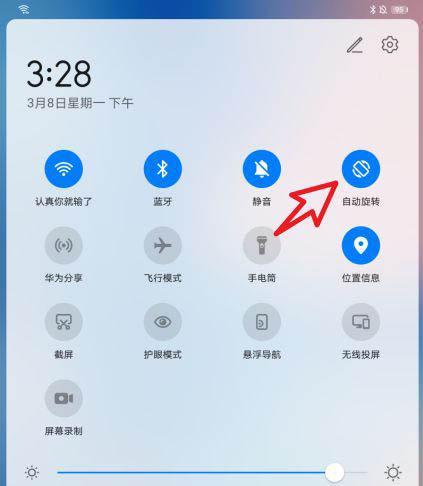
步骤二:设置笔记本电脑
2.1在笔记本上启用蓝牙
同样重要的是,您的笔记本也必须启用蓝牙功能,并且最好下载并安装好任何相关的平板电脑制造商提供的配套软件。
2.2接收和确认连接
笔记本电脑将搜索可连接的设备,当搜索到您的平板后,选择它并完成配对。有些情况下,您可能需要输入设备上的配对码确认连接。
2.3调整显示设置
连接成功后,确保您的笔记本电脑显示设置中已经选择“复制”或“扩展”桌面的选项,根据您的需要选择适合的模式。复制模式会让笔记本的屏幕和平板显示相同内容,而扩展模式则可以将平板作为第二屏幕使用。
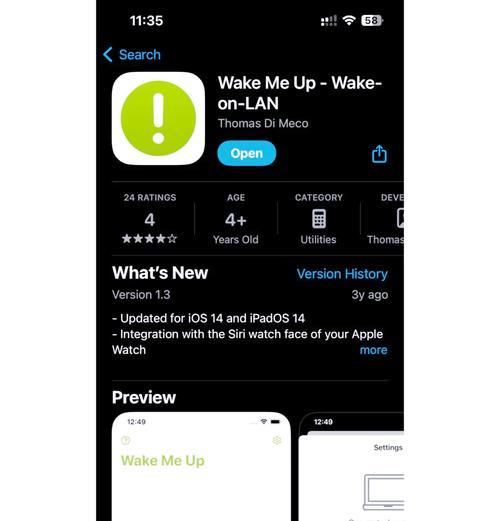
步骤三:优化显示效果
3.1提高分辨率
保持连接后,平板作为附加显示屏可能会有较低的分辨率。您应该在设备设置中调整显示分辨率,以获得更好的视觉体验。
3.2使用匹配的显示比例
确保平板和笔记本电脑使用相同的显示比例设置,以避免图像拉伸或失真。
3.3调整刷新率
调整平板屏幕的刷新率,以匹配笔记本电脑的显示设置,减少画面跳动和卡顿现象。
技巧和建议
确保平板电脑和笔记本电脑都保持良好的电池电量,以免在使用过程中突然关机中断共享。
使用高质量的蓝牙适配器可以提供更稳定的连接。
如果您的应用场景需要在平板上进行较多的手写操作,可以考虑使用支持触控笔的平板设备。
现在您已经了解了如何将平板用作笔记本屏幕,并掌握了相关技巧,相信在接下来的使用过程中会更加得心应手。上述内容涵盖了平板如何用作笔记本屏幕的详细步骤和技巧,希望对您有所裨益。
本文链接:https://www.usbzl.com/article-42097-1.html

