如何使用苹果手机进行屏幕录制(简单设置让你轻松录制手机屏幕)
- 电脑设备
- 2024-01-01
- 185
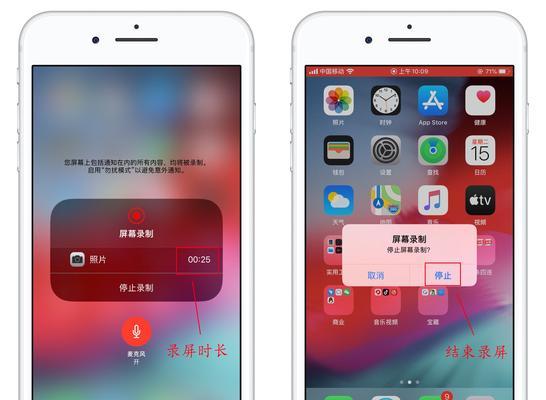
屏幕录制已成为许多人常用的功能之一,随着手机的普及和功能的日益强大。分享给他人或保存为自己的备份、我们可以记录下手机上的操作过程,通过屏幕录制。让你轻松掌握这项技能,本...
屏幕录制已成为许多人常用的功能之一,随着手机的普及和功能的日益强大。分享给他人或保存为自己的备份、我们可以记录下手机上的操作过程,通过屏幕录制。让你轻松掌握这项技能,本文将介绍如何在苹果手机上进行屏幕录制。
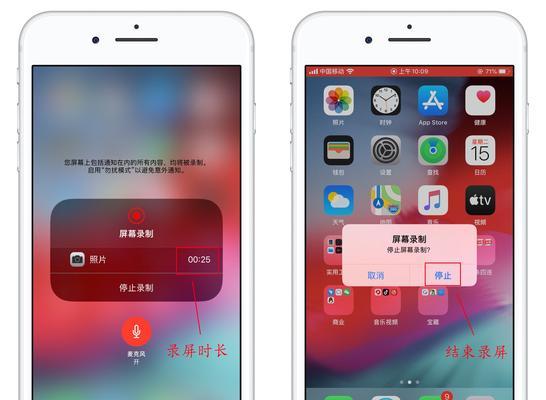
一、设置录屏功能开启
二、调整录屏的音频设置
三、选择合适的录屏分辨率
四、调整录屏帧率以获得流畅画面
五、自定义录屏快捷方式
六、添加麦克风音频到录屏中
七、隐藏状态栏以获得更清晰的录屏效果
八、选择合适的录屏应用
九、调整录屏画质以减少文件大小
十、使用录屏进行教学演示
十一、使用录屏记录游戏操作
十二、利用录屏保存重要信息
十三、编辑录屏后的视频文件
十四、分享录屏视频到社交媒体
十五、备份录屏视频到云端存储
段设置录屏功能开启
在控制中心中找到,进入苹果手机的设置菜单“自定义控制”然后添加,选项“屏幕录制”以便在控制中心快速启动录屏功能,功能。
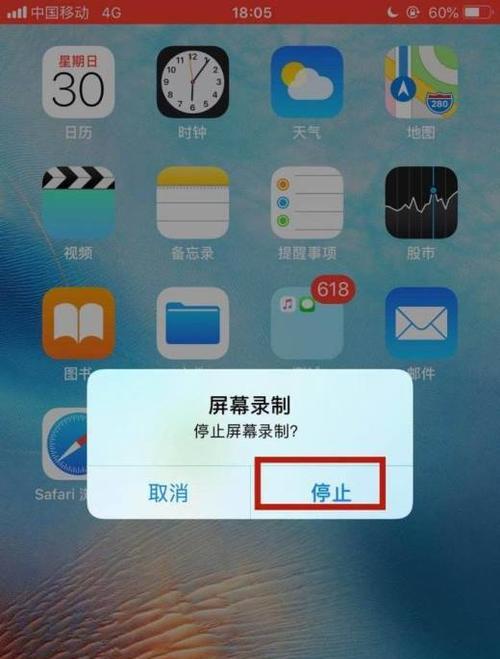
第二段调整录屏的音频设置
选择录制期间的音频来源,在录屏设置中、或同时录制麦克风和应用程序的声音,可以选择仅录制声音。
第三段选择合适的录屏分辨率

但同时会增加文件大小、高分辨率可以获得更清晰的画面、根据你的需求选择合适的录屏分辨率。
第四段调整录屏帧率以获得流畅画面
30帧每秒是一个较为流畅的选择、一般情况下,根据需要选择合适的录屏帧率。
第五段自定义录屏快捷方式
以便更加方便地进行录屏操作,在控制中心中,可以通过设置自定义快捷方式来启动录屏功能。
第六段添加麦克风音频到录屏中
以便在录屏视频中加入你的语音解说或者其他音频,开启麦克风录制功能,在录屏设置中。
第七段隐藏状态栏以获得更清晰的录屏效果
可以让录屏视频更加清晰,通过隐藏状态栏,不会被顶部的状态栏遮挡。
第八段选择合适的录屏应用
根据自己的需求选择合适的应用进行录屏操作,在AppStore中,有许多录屏应用可供选择。
第九段调整录屏画质以减少文件大小
以节省存储空间,如果你希望减少录屏文件的大小,可以调整录屏画质为较低的设置。
第十段使用录屏进行教学演示
可以将操作过程清晰地录制下来、通过录屏功能,方便进行教学演示或者制作教学视频。
第十一段使用录屏记录游戏操作
分享给他人或保留作为回忆,如果你是一名游戏玩家,可以使用录屏功能记录下自己的游戏操作。
第十二段利用录屏保存重要信息
可以将这些信息保存下来以备查阅,通过录屏功能,有时候我们会收到一些重要信息。
第十三段编辑录屏后的视频文件
你可以使用视频编辑软件对录屏视频进行剪辑,在录屏完成后,添加字幕等后期处理。
第十四段分享录屏视频到社交媒体
与他人交流和展示自己的技能、将录屏视频分享到社交媒体平台。
第十五段备份录屏视频到云端存储
确保文件的安全性和可访问性,为了防止录屏视频丢失,建议将其备份到云端存储。
自定义快捷方式等操作,选择合适的分辨率和帧率,通过设置录屏功能开启、我们可以轻松地在苹果手机上进行屏幕录制,调整音频设置。游戏记录还是保存重要信息,录屏功能都为我们提供了便利,无论是进行教学演示。还可以分享到社交媒体以展示自己的技能和成果、同时、合理使用录屏功能。以免丢失重要文件、记住备份录屏视频到云端存储。记录生活中的精彩瞬间,让我们尽情利用苹果手机的屏幕录制功能。
本文链接:https://www.usbzl.com/article-4207-1.html

