键盘快捷键如何快速截屏?截屏后如何快速保存和分享?
- 数码常识
- 2025-02-27
- 45
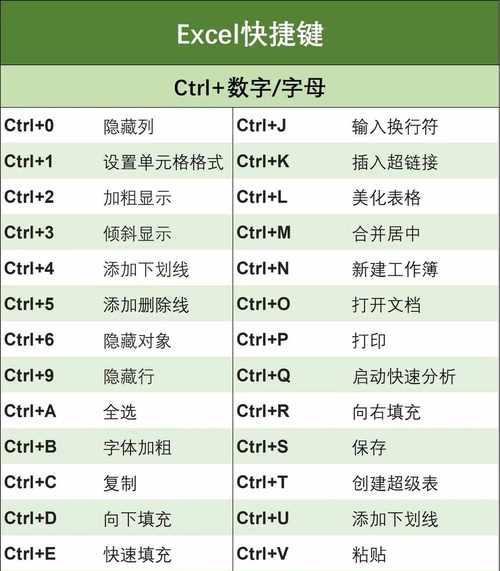
在数字化信息时代,截屏成为我们记录和分享屏幕内容的重要手段。掌握快速且高效的截屏技能,不仅可以提升工作效率,还能在社交媒体等平台上快速分享精彩瞬间。本文将详尽介绍通过键...
在数字化信息时代,截屏成为我们记录和分享屏幕内容的重要手段。掌握快速且高效的截屏技能,不仅可以提升工作效率,还能在社交媒体等平台上快速分享精彩瞬间。本文将详尽介绍通过键盘快捷键进行快速截屏的方法,并指导如何有效地保存和分享截屏文件。
一、了解系统快捷键截屏功能
对于Windows用户来说,系统自带的快捷键PrintScreen(PrtScn)可以实现屏幕截取功能。而在Mac用户中,可以通过Command(?)+Shift+3或4实现局部截屏。Linux系统中也有各自对应的快捷键,例如在Ubuntu中,可以通过PrtScn或Shift+PrtScn截取整个屏幕或当前窗口。
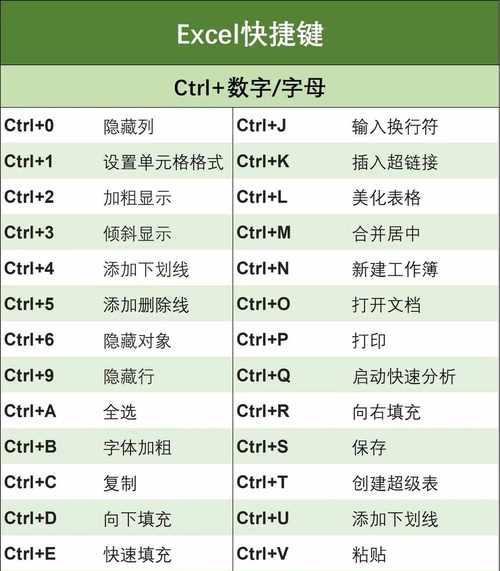
二、快速截屏操作步骤
Windows系统截屏操作
1.全屏截屏:按下`PrtScn`键,屏幕会闪一下,表示截屏已保存到剪贴板。
2.区域截屏:按下`Alt+PrtScn`,然后使用鼠标选择需要截取的区域。
3.窗口截屏:按下`Windows+Shift+S`,激活“截图与草图”应用选择区域截屏。
Mac系统截屏操作
1.全屏截屏:同时按`?+Shift+3`,截屏文件将保存到桌面。
2.部分截屏:同时按`?+Shift+4`,鼠标准备变为十字准线,拖拽选择区域进行截屏。
3.选择窗口截屏:按下`?+Shift+4`后,再按`Spacebar`,鼠标准备变为空心十字,点击任何窗口即可截取该窗口。
Linux系统截屏操作
1.全屏截屏:在多数Linux发行版中,可以按下`PrtScn`截取整个屏幕,或使用`Shift+PrtScn`截取当前活动窗口。
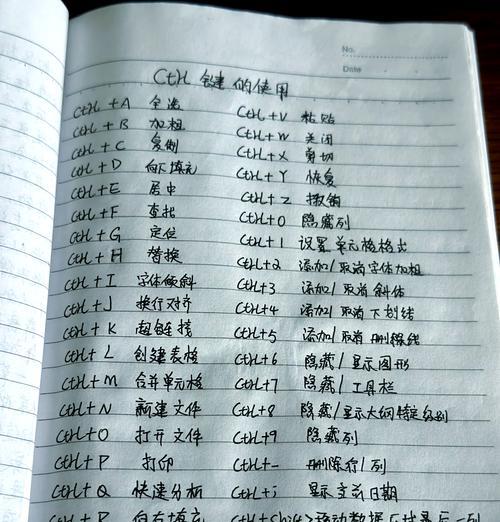
三、截屏后的保存与分享
无论是在Windows、Mac还是Linux环境下截取的屏幕图像,绝大多数系统默认是将截图保存到剪贴板,然后可以粘贴到诸如画图程序中,再进行保存或编辑。为了提高分享效率,我们可以利用各种截图工具或社交平台的快捷操作。
Windows和Mac系统
1.粘贴并保存:截屏后,可以打开画图、Photoshop或任何支持图片编辑的应用,在其中粘贴截图并保存为JPEG、PNG等格式。
2.使用截图工具:利用系统自带的截图工具(如Windows的“截图与草图”应用)可以进行截取后立即编辑和保存。
3.社交平台分享:直接在社交媒体上使用快捷键截屏,然后选择“分享”功能进行快速分享。
使用第三方软件
第三方屏幕截图工具如Snagit、ShareX等提供了更为高级的截图、编辑和分享功能。它们可以实现一键上传到网盘、自定义保存路径、标注编辑等多种实用功能。

四、避免常见问题
在截屏过程中,可能会遇到一些常见的问题。截屏后图片无法显示或者截图保存在了不熟悉的位置。为避免这些问题,需要定期检查截图库的位置,并确保所使用的截图功能与系统兼容。
五、深度了解截屏技巧
掌握基本的截屏方法之后,我们还可以深入学习一些高级技巧,如使用定时截屏、滚动截屏等高级功能。这些功能可以帮助用户在更复杂的情况下,如截取长网页或动态内容时更灵活地操作。
同时,了解不同操作系统之间的截屏差异和兼容性问题,对于跨平台工作的用户尤为关键。Windows用户可能需要在Mac或Linux系统上截图,反之亦然,这时就需要掌握相应系统的快捷键和操作流程。
六、结语
通过本文的介绍,我们了解了键盘快捷键快速截屏的多种方法以及保存和分享的技巧。熟练使用这些技巧,可以大大提高我们在工作和社交中的沟通效率,同时也能更好地捕捉和分享屏幕内容。无论你是Windows用户还是Mac用户,或是使用Linux系统,选择合适的快捷键和工具,都可以轻易地实现高效的截屏体验。记住这些方法,你就能在任何需要的时候,快速准确地捕获屏幕上宝贵的信息。
本文链接:https://www.usbzl.com/article-42011-1.html

