小米打印机如何连接WiFi(一步步教你连接小米打印机到WiFi网络)
- 电子知识
- 2023-12-29
- 264
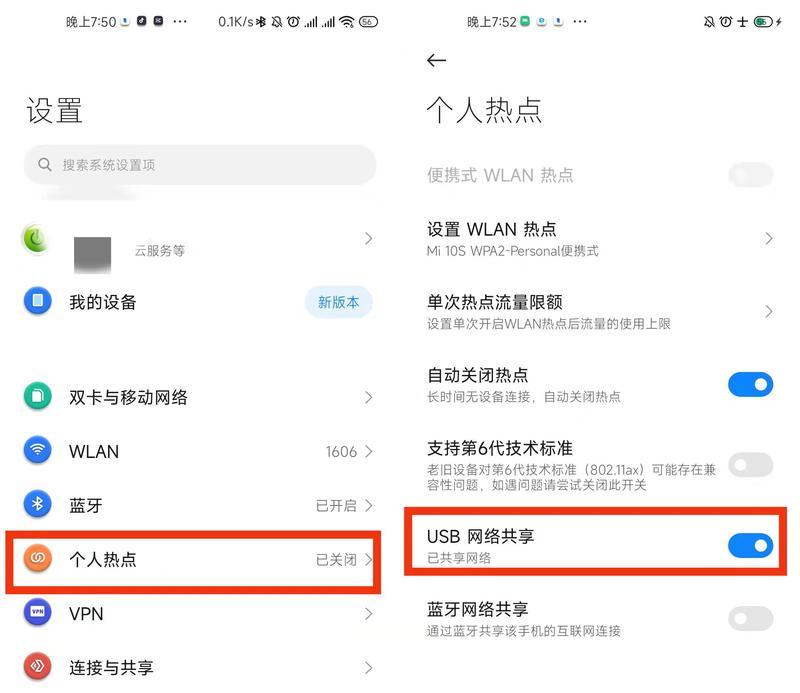
打印机作为办公和生活中必备的设备之一,随着科技的不断发展,越来越多的人开始选择无线连接打印机、方便快捷。也具备了连接WiFi的功能,而小米打印机作为市场上备受好评的一款...
打印机作为办公和生活中必备的设备之一,随着科技的不断发展,越来越多的人开始选择无线连接打印机、方便快捷。也具备了连接WiFi的功能,而小米打印机作为市场上备受好评的一款产品。本文将为大家详细介绍如何将小米打印机连接到WiFi网络。
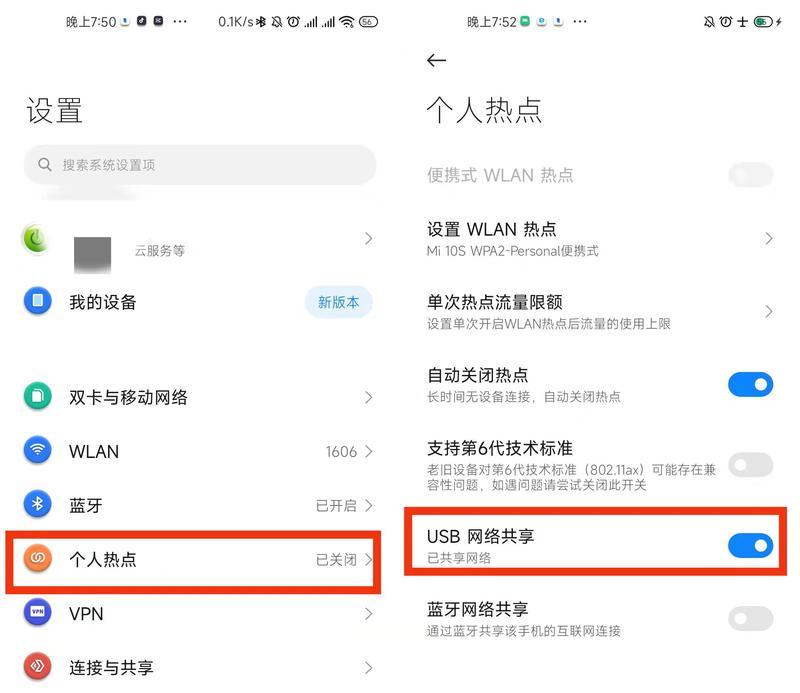
1.检查网络环境
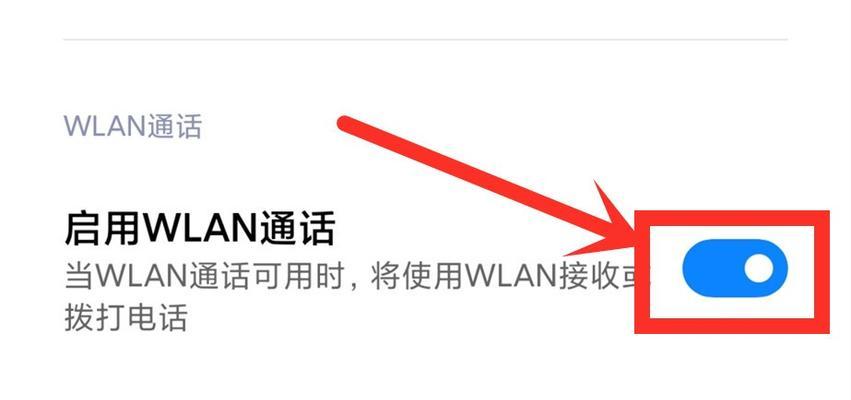
2.打开小米打印机
3.进入打印机设置界面
4.打开WiFi设置

5.找到要连接的WiFi网络
6.输入WiFi密码
7.连接到WiFi网络
8.等待连接成功
9.确认打印机连接状态
10.设置打印机IP地址
11.检查WiFi信号强度
12.检查打印机与路由器距离
13.检查WiFi频段
14.重启打印机和路由器
15.遇到问题解决方法
1.检查网络环境:确保您的家庭或办公室已经有可用的WiFi网络、在进行连接前。
2.打开小米打印机:然后按下电源按钮开启打印机,确保小米打印机已经正确连接到电源。
3.进入打印机设置界面:点击进入打印机的设置界面,在打印机显示屏上,您可以找到设置按钮。
4.打开WiFi设置:并点击进入,在设置界面中,找到WiFi设置选项。
5.找到要连接的WiFi网络:您可以看到附近可用的WiFi网络列表、在WiFi设置界面中,找到并点击您要连接的网络。
6.输入WiFi密码:您需要输入正确的密码才能成功连接、连接需要密码保护的WiFi网络时。
7.连接到WiFi网络:打印机将尝试连接到您选择的WiFi网络,点击连接按钮,等待一段时间,输入密码后。
8.等待连接成功:请耐心等待直到打印机成功连接到WiFi网络,连接过程可能需要一些时间。
9.确认打印机连接状态:确认打印机已经成功连接到WiFi网络,在打印机显示屏上,您可以看到连接状态的图标或文字。
10.设置打印机IP地址:请按照说明进行设置,如果需要手动设置IP地址。
11.检查WiFi信号强度:可以尝试调整打印机和路由器的位置,以提高信号强度,如果连接不稳定或信号弱。
12.检查打印机与路由器距离:避免距离过远造成信号衰减,确保打印机与路由器之间的距离适中。
13.检查WiFi频段:确保您的路由器在相同频段上运行,如果您的打印机只支持特定的WiFi频段。
14.重启打印机和路由器:尝试重新启动设备并再次连接,有时候、重启打印机和路由器可以解决连接问题。
15.遇到问题解决方法:可以参考使用说明书或寻求帮助,如果在连接过程中遇到问题。
享受无线打印的便利,您可以轻松将小米打印机连接到WiFi网络,通过以上步骤。调整信号强度等方法进行解决,如果遇到连接问题,同时,也可以通过检查网络环境。希望本文对您有所帮助!
本文链接:https://www.usbzl.com/article-4121-1.html

