如何使用iPad进行简便截屏手势(掌握iPad截屏功能,轻松记录重要时刻)
- 电子知识
- 2023-12-29
- 350
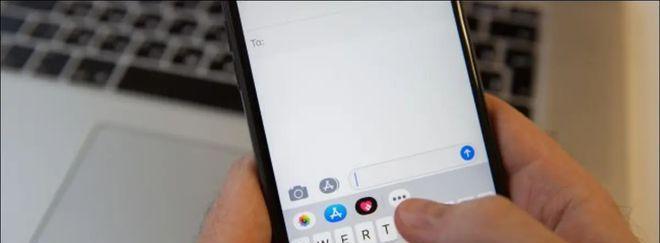
比如记录重要信息,保存特殊时刻等、经常会遇到需要截屏的情况,在日常使用iPad的过程中。许多人可能对于如何使用iPad进行截屏手势还不够熟悉,然而。随时随地记录重要时刻...
比如记录重要信息,保存特殊时刻等、经常会遇到需要截屏的情况,在日常使用iPad的过程中。许多人可能对于如何使用iPad进行截屏手势还不够熟悉,然而。随时随地记录重要时刻,让您轻松掌握iPad截屏功能,本文将为您介绍一种简便的方法。
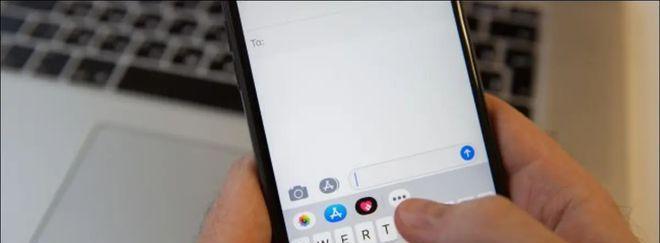
一、开启iPad的截屏功能
通过设置菜单找到“控制中心”点击,“自定义控制”找到,“屏幕录制”并加入控制中心。
二、查看和修改截屏手势
打开“设置”点击,菜单“通用”选择,“辅助功能”再点击,“触控”您可以在这里查看和修改您的截屏手势,。

三、快速触发截屏手势
然后向上滑动,将您的手指放在屏幕的右下角。显示您刚刚所截取的内容、在屏幕顶部会出现一个小窗口。
四、使用手指编辑截图
您可以使用手指编辑截图、当您完成截屏后。或者在截图上进行标注等,您可以通过手指擦除不需要的部分,比如。
五、保存截图到相册
点击屏幕左上角的“完成”选择、按钮后,您将看到一个弹出菜单“保存图像”截图将自动保存到您的相册中,。

六、使用截屏作为壁纸
进入、只需在保存截图到相册后、如果您希望将截屏设置为iPad的壁纸“设置”点击、菜单“壁纸”选择,“从照片”并找到刚刚保存的截屏。
七、使用AirDrop分享截图
只需打开控制中心,如果您需要将截图发送给其他设备或者朋友,点击“屏幕录制”然后选择,“AirDrop”并选择要分享的设备。
八、使用第三方应用进行更多操作
制作GIF等、比如添加滤镜、除了iPad自带的截屏功能外,您还可以下载第三方应用来进行更多操作。
九、如何截取长页面
比如网页或者长聊天记录、在弹出窗口中选择,然后点击屏幕右下角的预览图、只需进行一次截屏操作,如果您需要截取长页面“全页”即可。
十、利用手势录屏进行视频截取
非常适用于制作教程或演示视频、您可以通过画出手势来录制操作过程,iPad还支持手势录屏,除了截屏功能外。
十一、设置定时截屏
您可能需要设置定时截屏、在特定场景下。只需打开“相机”选择、应用“计时器”设置好时间后、点击拍摄按钮即可进行定时截屏,。
十二、使用Siri进行语音控制
只需说出,您还可以使用Siri进行语音控制、如果您觉得手动操作太麻烦“截屏”iPad将自动为您执行相应操作,等相关指令。
十三、如何找回误删的截图
不要担心,如果您不小心误删了重要的截图。只需打开“照片”点击,应用“相册”中的“最近删除”您可以找到之前删除的截图并进行恢复、。
十四、使用iCloud备份截图
建议您将其备份到iCloud,为了避免意外丢失截图。只需打开“设置”点击,菜单“iCloud”然后打开,“照片”开关即可自动备份。
十五、
相信您已经掌握了在iPad上进行截屏的方法、通过学习本文介绍的简便截屏手势。保存重要信息还是与他人分享,无论是记录重要时刻,使用iPad截屏功能将变得轻松而便捷。并随时随地记录下您宝贵的瞬间吧、记住以上的方法!
本文链接:https://www.usbzl.com/article-4114-1.html

