解决电脑上显示打印机脱机的问题(打印机脱机的原因及解决方法)
- 电脑设备
- 2023-12-30
- 185
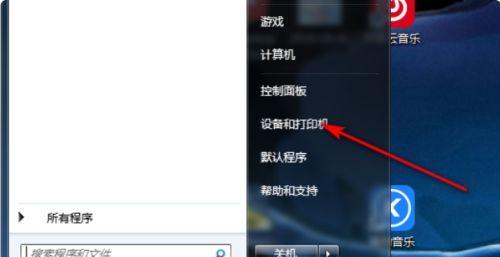
有时我们会遇到打印机脱机的情况,在使用打印机的过程中。这时该如何解决呢,发现电脑上显示打印机脱机、当我们需要打印文件时?提供解决方法,帮助大家解决这一问题、本文将从脱机...
有时我们会遇到打印机脱机的情况,在使用打印机的过程中。这时该如何解决呢,发现电脑上显示打印机脱机、当我们需要打印文件时?提供解决方法,帮助大家解决这一问题、本文将从脱机的原因入手。
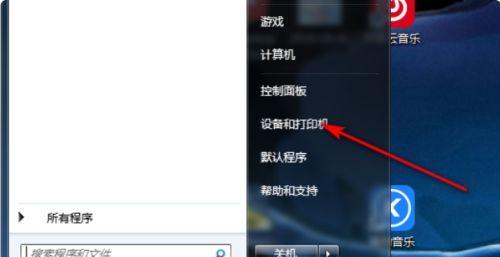
1.电源连接是否正常:并且电源是否正常供电、确保电源线插牢,检查打印机是否有电源连接。
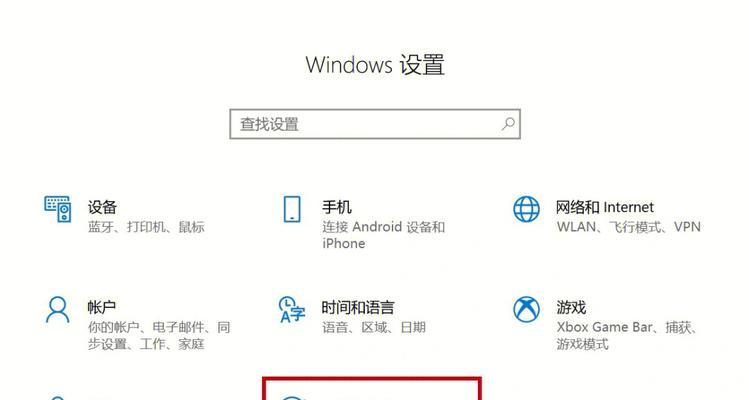
2.连接线是否松动:重新插拔一遍连接线、确保连接稳固,检查打印机与电脑之间的连接线是否松动或者未插好。
3.打印机是否在线:在控制面板的“设备和打印机”如果显示为离线状态,中查看打印机状态、右键点击打印机图标、选择“在线”。
4.检查打印队列:在控制面板的“设备和打印机”右键点击选择,中找到打印机图标“查看打印队列”如果有,清空打印队列并重新启动打印机、查看是否有被卡住的打印任务,。

5.重新安装打印机驱动程序:可以从打印机官方网站下载最新的驱动程序进行安装,如果以上方法都没有解决问题,可以尝试重新安装打印机的驱动程序。
6.打印机是否有纸张或墨盒故障:及时更换纸张或墨盒,检查打印机是否缺纸,纸张堵塞或墨盒是否缺墨。
7.重启电脑和打印机:问题就可以解决,有时候只需简单地重启电脑和打印机。
8.检查打印机设置:在控制面板的“设备和打印机”右键点击选择,中找到打印机图标“打印机属性”检查打印机设置是否正确、。
9.检查网络连接:检查网络连接是否正常,并确保电脑与打印机在同一局域网中,如果使用的是网络打印机。
10.更新操作系统:可以尝试更新操作系统至最新版本、有时旧的操作系统版本可能会导致打印机脱机的问题。
11.打印机固件更新:可以在打印机官方网站上找到对应的固件更新程序,打印机的固件也可能需要更新。
12.重置打印机设置:在控制面板的“设备和打印机”右键点击选择,中找到打印机图标“打印机属性”选择,“高级”点击,选项卡“重置打印机”。
13.检查防火墙设置:可以检查防火墙设置,确保允许打印机连接、防火墙设置可能会阻止电脑与打印机之间的通信。
14.寻求专业帮助:可以联系打印机厂商的技术支持、寻求专业的帮助和解决方案,如果以上方法都无法解决问题。
15.维护保养打印机:并避免出现脱机等问题,定期对打印机进行清洁和维护,保持打印机的正常运行状态。
连接线、打印队列等方面排除问题、当电脑上显示打印机脱机时,我们可以通过检查电源连接。可以尝试重新安装驱动程序,如果问题仍然存在,重启电脑和打印机等方法解决。可以联系专业的技术支持,如果仍无法解决。定期进行打印机的维护保养也是预防问题发生的重要措施。
本文链接:https://www.usbzl.com/article-4097-1.html

