解决Win10无WiFi选项问题的方法(如何将无线网卡设置为主要连接方式)
- 电脑设备
- 2023-12-29
- 124
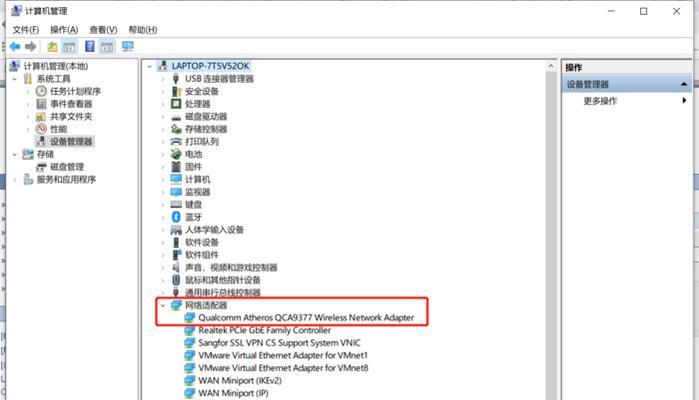
有时候我们可能会遇到无法找到WiFi选项的情况,在使用Windows10操作系统时。以便能够正常连接到无线网络,我们需要知道如何将无线网卡设置为主要连接方式、这种情况下...
有时候我们可能会遇到无法找到WiFi选项的情况,在使用Windows10操作系统时。以便能够正常连接到无线网络,我们需要知道如何将无线网卡设置为主要连接方式、这种情况下。并提供详细的步骤和注意事项,本文将介绍解决这一问题的方法。
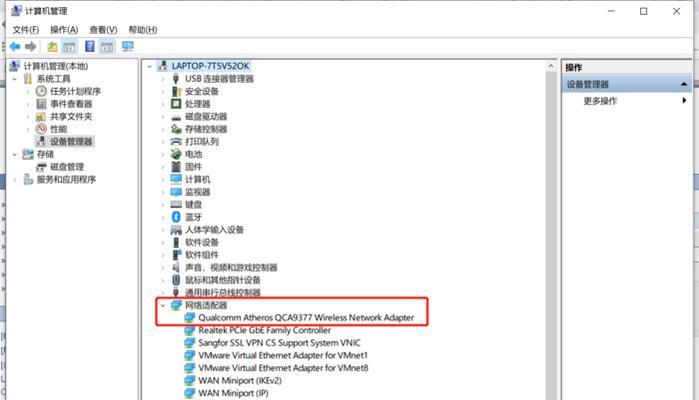
检查设备管理器中的网络适配器-我们可以确定电脑是否安装了无线网卡,通过查看设备管理器中的网络适配器。打开设备管理器的方法是在开始菜单中搜索“设备管理器”然后点击打开、。
更新无线网卡驱动程序-可能是因为驱动程序需要更新,如果无线网卡已经安装但不起作用。右键点击选择,在设备管理器中找到无线网卡“更新驱动程序”然后选择自动更新或手动下载最新的驱动程序、。
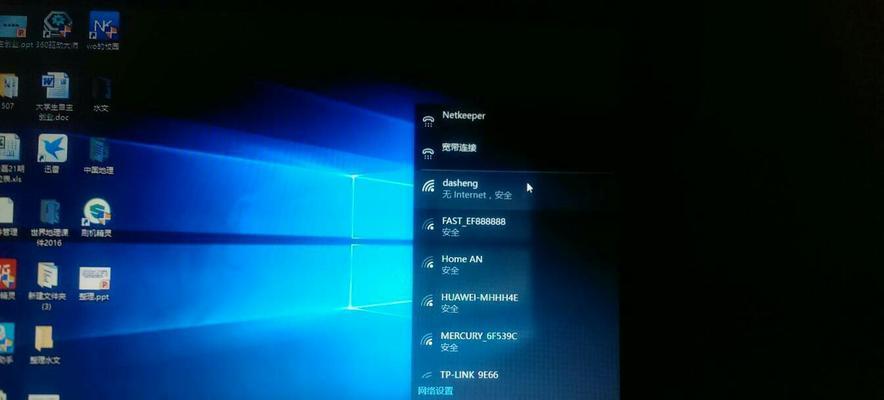
启用无线网卡-无线网卡可能被禁用了,有时候。右键点击选择,我们可以在设备管理器中找到无线网卡“启用”来开启无线网卡。
检查无线网卡是否被冲突的软件禁用-一些安全软件或网络管理工具可能会禁用无线网卡。我们可以通过检查这些软件的设置来确定是否有禁用无线网卡的选项。
重置网络设置-我们可以通过重置网络设置来解决一些网络连接问题、在Win10系统中。打开“设置”点击,应用程序“网络和互联网”然后选择,“网络重置”按照指引重置网络设置、。
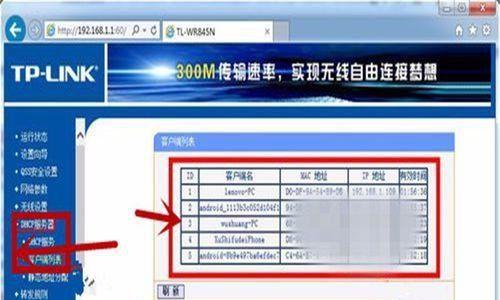
查找并连接可用的WiFi网络-我们应该能够在系统托盘的WiFi图标中看到可用的WiFi网络列表,如果无线网卡已经启用并且驱动程序已更新。然后点击、点击列表中的网络名称“连接”按钮来连接无线网络。
检查路由器设置-有可能是路由器的设置问题、如果无法连接到无线网络。或者查看路由器的设置页面是否有相关的限制,我们可以尝试重启路由器。
检查操作系统更新-操作系统更新可能会修复一些网络连接问题,有时候。我们可以点击“开始菜单”选择,“设置”然后点击、“更新和安全”点击,“检查更新”来查看是否有可用的操作系统更新。
使用命令提示符重置网络组件-我们可以重置网络组件、在命令提示符中输入特定的命令,以便解决一些网络连接问题。打开命令提示符的方法是在开始菜单中搜索“命令提示符”然后右键点击选择、“以管理员身份运行”。
检查电脑是否开启飞行模式-所有的无线功能都会被禁用、在飞行模式下。确保飞行模式未开启、我们可以点击系统托盘中的通知中心图标。
检查硬件故障-有可能是无线网卡存在硬件故障,如果以上方法都无法解决问题。我们可以联系售后服务或专业技术人员进行检修或更换无线网卡。
清理临时文件和重置网络设置-我们可以在、清理临时文件可以帮助修复一些网络连接问题“开始菜单”中搜索“磁盘清理”选择清理系统盘中的临时文件,。我们也可以尝试重置网络设置来解决问题。
检查其他设备的无线连接情况-但仅有一台设备无法连接,那么问题可能出现在这台设备上、如果其他设备能够正常连接无线网络。我们可以尝试重启设备或者检查设备的网络设置。
联系网络服务提供商-有可能是网络服务提供商的问题,如果以上方法都无法解决问题。并向他们报告我们的无线连接问题、我们可以联系网络服务提供商寻求帮助。
-重置网络设置等方法来解决问题、我们可以通过检查设备管理器,启用无线网卡,在解决Win10无WiFi选项问题时,更新驱动程序。我们可以尝试其他的网络连接故障排除方法或者寻求专业技术支持,如果问题仍然存在。
我们可以了解到在Win10系统中解决无WiFi选项问题的方法,通过本文的介绍。更新驱动程序、无论是检查设备管理器、启用无线网卡还是重置网络设置,都可以帮助我们解决无法连接WiFi的问题。我们也可以尝试类似的方法进行排查和解决,如果遇到其他网络连接问题。并根据具体情况选择合适的方法来解决问题、最重要的是保持耐心。
本文链接:https://www.usbzl.com/article-4068-1.html

