解决USB供电不足的有效方法(Win10系统下的USB供电问题及解决方案)
- 网络技术
- 2024-01-06
- 3077

许多用户可能会遇到USB设备供电不足的问题,在使用Windows10操作系统的过程中。给用户带来不便,连接的USB设备可能无法正常工作、这种情况下。本文将介绍一些有效的...
许多用户可能会遇到USB设备供电不足的问题,在使用Windows10操作系统的过程中。给用户带来不便,连接的USB设备可能无法正常工作、这种情况下。本文将介绍一些有效的方法来完美解决USB供电不足的困扰,为了解决这一问题。

1.确认USB供电不足的症状及原因:

如果设备无法正常工作,很可能是由于供电不足引起的、在使用USB设备时,频繁掉线或无法被识别。这通常是因为USB接口无法提供足够的电流来满足设备所需。
2.检查USB设备的电源需求:
比如鼠标和键盘通常只需要较低的电流、每个USB设备都有自己的电源需求,而外接硬盘和打印机可能需要更高的电流。可以了解到其具体的电源需求,通过检查设备的手册或官方网站。
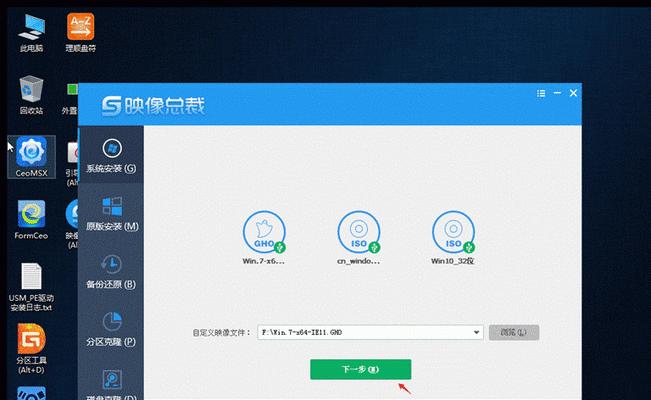
3.使用带有外部电源的USB集线器:
可以考虑使用带有外部电源的USB集线器,为了解决USB供电不足的问题。USB设备可以直接从集线器获取电源,这样一来、而不是依赖于主机的供电能力。
4.确保USB接口正常工作:
有时候,USB供电不足的问题可能是由于接口本身出现故障或损坏引起的。或者使用其他可用的接口来连接设备,在此情况下,用户可以尝试更换USB接口。
5.调整电源管理设置:
用户可以通过调整电源管理设置来解决USB供电不足的问题,在Windows10系统中。通过在“控制面板”中找到“电源选项”用户可以选择更高的性能模式或自定义电源计划来提供更大的电流输出,。
6.更新USB驱动程序:
有时候,过时的或不兼容的USB驱动程序也会导致供电不足的问题。可以解决与USB供电相关的一系列问题、通过更新驱动程序。
7.禁用USB节能功能:
有一项名为,Windows10系统中“选择性暂停”的USB节能功能可能会导致供电不足。用户可以通过前往“设备管理器”中的“通用串行总线控制器”来禁用这一功能。
8.清除USB设备冲突:
可能会出现供电不足的情况、如果多个USB设备同时连接到计算机上。或者重新安装USB驱动程序来解决设备之间的冲突问题,用户可以通过断开并重新连接USB设备。
9.使用USB3.0接口:
0接口相对于USB2,USB3,0接口来说提供了更大的电流输出能力。可以尝试使用该接口来连接设备,如果你的计算机支持USB3,0接口。
10.增加电源适配器或外部电源:
用户可以考虑使用带有电源适配器或外部电源的设备,对于一些需要较大电流输出的USB设备。USB设备可以通过独立的电源源获得足够的电流,这样一来。
11.检查电脑主板的BIOS设置:
有时候,USB供电不足可能是由于BIOS设置不正确引起的。并检查是否有相关的供电选项可供调整、用户可以进入计算机的BIOS界面。
12.考虑使用USB充电器:
用户可以考虑使用USB充电器来提供电源,对于一些只需要充电而无需数据传输的设备。设备可以直接从充电器获取所需的电流,这样一来。
13.检查USB设备线缆质量:
有时候,供电不足的问题可能是由于USB设备线缆质量较差或损坏引起的。或者使用具有更好质量的线缆来解决问题、用户可以尝试更换线缆。
14.避免同时使用多个高功率USB设备:
以免超出USB接口的供电能力,用户应尽量避免同时使用这些设备、当需要连接多个高功率USB设备时。
15.咨询专业技术支持:
以获取更进一步的帮助和解决方案,用户可以咨询专业的技术支持,如果通过上述方法仍然无法解决USB供电不足的问题。
通过确认症状和原因,调整电源管理设置、检查设备需求,用户可以有效地解决USB供电不足带来的困扰,使用外部电源集线器、更新驱动程序等方法,在Windows10系统下解决USB供电不足的问题是很关键的。合理选择USB接口、同时,避免使用多个高功率设备等也是解决问题的有效手段、检查线缆质量。建议寻求专业技术支持、如果这些方法无法解决问题。
本文链接:https://www.usbzl.com/article-4055-1.html

