荣耀手机截屏的4种方法是什么?如何快速截取屏幕内容?
- 电子知识
- 2025-02-01
- 693
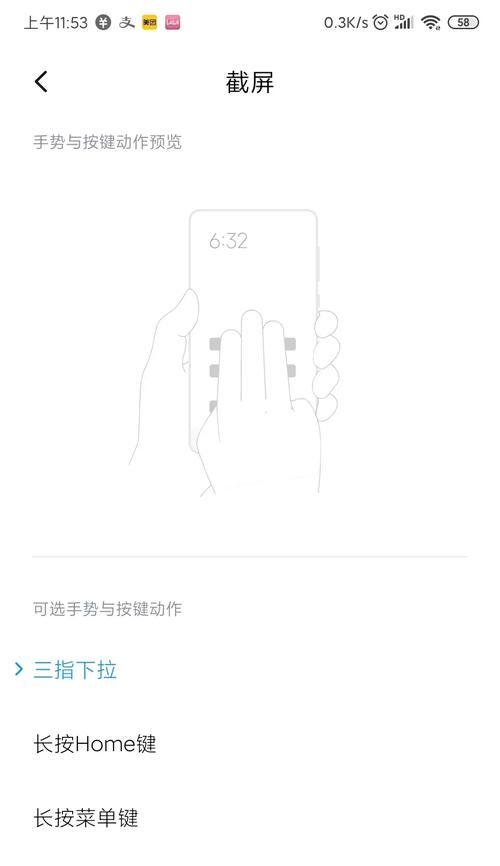
在我们使用荣耀手机的过程中,经常会遇到需要截屏的情况,比如保存有趣的聊天记录、分享精彩瞬间或者记录重要信息。本文将向大家介绍四种简单快捷的荣耀手机截屏方法,让您轻松掌握...
在我们使用荣耀手机的过程中,经常会遇到需要截屏的情况,比如保存有趣的聊天记录、分享精彩瞬间或者记录重要信息。本文将向大家介绍四种简单快捷的荣耀手机截屏方法,让您轻松掌握截屏技巧,提高工作效率。
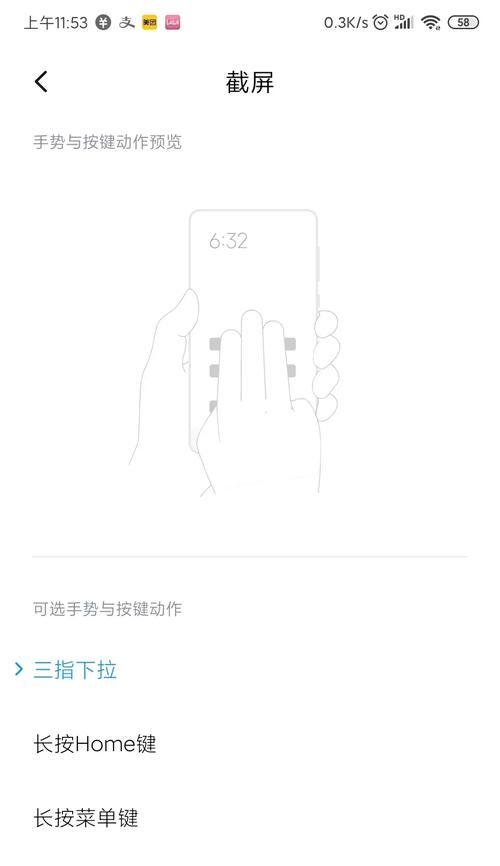
1.荣耀手机截屏方法一——物理按键截屏:
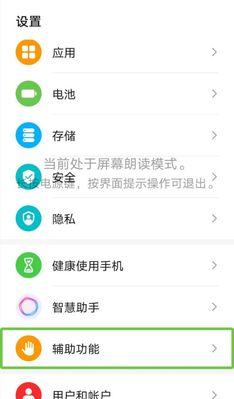
使用这种方法,只需要同时按住手机的“电源键”和“音量减”键,直到听到一次快门声音,即表示截屏成功。
2.荣耀手机截屏方法二——滑动手指截屏:
在荣耀手机中,你可以使用三指下滑的方式来进行截屏。打开手机的设置,找到“智能助手”选项,然后选择“运动控制”->“快速截屏”,开启此功能后,在任意界面使用三指下滑即可完成截屏。

3.荣耀手机截屏方法三——智能截屏助手:
荣耀手机还提供了一个非常实用的智能截屏助手,只需要打开“设置”->“智能助手”->“截屏助手”,开启此功能后,在需要截屏的界面上向下滑动三指即可进行截屏。
4.荣耀手机截屏方法四——智能语音截屏:
荣耀手机还提供了智能语音截屏的功能,只需要在手机中打开“设置”->“智能助手”->“语音控制”->“语音截图”,开启此功能后,在需要截屏的界面上对着手机说出“截屏”即可完成截屏。
5.荣耀手机截屏方法五——编辑和分享截屏:
在成功截取屏幕后,荣耀手机会自动弹出编辑界面,您可以在此处对截屏进行涂鸦、添加文字或马赛克等编辑操作。完成编辑后,还可以选择分享到社交媒体或发送给好友。
6.荣耀手机截屏方法六——定时截屏功能:
荣耀手机还提供了定时截屏功能,您可以在“设置”->“智能助手”->“快速截屏”->“定时截屏”中设置定时截屏的时间,非常适合需要定时截取屏幕的场景,如倒计时截屏。
7.荣耀手机截屏方法七——滚动截屏功能:
在一些需要截取整个页面的情况下,荣耀手机提供了滚动截屏的功能。只需要在截屏界面找到“滚动截屏”选项,点击后手机会自动滚动并连续截取整个页面内容。
8.荣耀手机截屏方法八——手势截屏功能:
荣耀手机还支持手势截屏功能,只需在“设置”->“智能助手”->“运动控制”->“快速截屏”中设置手势,比如双击屏幕边缘、画圆等操作,即可完成截屏。
9.荣耀手机截屏方法九——触控截图功能:
在荣耀手机中,您还可以使用触控截图功能。只需在“设置”->“智能助手”->“运动控制”中设置触控截图开关,然后在需要截图的界面长按屏幕两侧即可完成截图。
10.荣耀手机截屏方法十——声控截图功能:
荣耀手机还提供了声控截图功能,只需在“设置”->“智能助手”->“语音控制”->“语音截图”中开启声控截图,然后在需要截图的界面大声说出“截图”即可完成截图。
11.荣耀手机截屏方法十一——掌控截屏功能:
荣耀手机还提供了掌控截屏功能,只需在“设置”->“智能助手”->“运动控制”中开启掌控截屏,然后在需要截图的界面用手心朝上向下扫一下即可完成截图。
12.荣耀手机截屏方法十二——快捷面板截屏功能:
荣耀手机还提供了快捷面板截屏功能,只需在屏幕上向上滑动并长按“截屏”按钮,即可弹出快捷面板,从而进行更多的操作,如涂鸦、编辑、分享等。
13.荣耀手机截屏方法十三——小窗截屏功能:
在荣耀手机中,您还可以使用小窗截屏功能。只需在“设置”->“智能助手”->“运动控制”中开启小窗截屏,然后在需要截图的界面上使用三指捏合即可完成截图。
14.荣耀手机截屏方法十四——长截屏功能:
在一些需要截取整个长页面的情况下,荣耀手机提供了长截屏的功能。只需要在截屏界面找到“长截屏”选项,点击后手机会自动滚动并连续截取整个长页面。
15.荣耀手机截屏方法十五——自定义截屏快捷键功能:
如果以上提到的方法仍然不能满足您的需求,荣耀手机还支持自定义截屏快捷键功能。只需在“设置”->“智能助手”->“运动控制”中设置自定义截屏快捷键,然后按下设定的组合键即可完成截屏。
通过本文的介绍,我们了解了荣耀手机截屏的四种简单快捷的方法,包括物理按键、滑动手指、智能截屏助手和智能语音截屏。无论是使用哪种方法,都能轻松实现截屏功能,并且还可以进行编辑和分享。希望这些技巧能够帮助您更加高效地使用荣耀手机。
本文链接:https://www.usbzl.com/article-39488-1.html

