电脑任务管理器的使用及作用(电脑任务管理器在哪里?如何使用任务管理器提升电脑性能?)
- 网络技术
- 2024-01-03
- 249
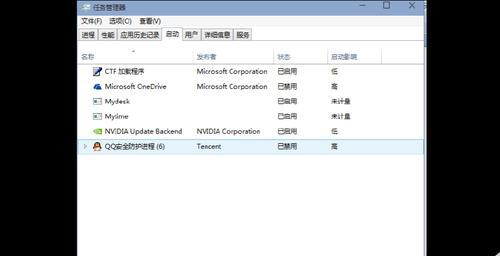
卡顿等问题,在日常使用电脑的过程中,我们经常会遇到电脑运行缓慢。这些问题往往会严重影响我们的工作效率和使用体验。可以帮助我们快速识别并解决这些问题、作为一种强大的工具,...
卡顿等问题,在日常使用电脑的过程中,我们经常会遇到电脑运行缓慢。这些问题往往会严重影响我们的工作效率和使用体验。可以帮助我们快速识别并解决这些问题、作为一种强大的工具,而电脑任务管理器。以及如何通过任务管理器来提升电脑性能、本文将介绍电脑任务管理器的使用及作用。
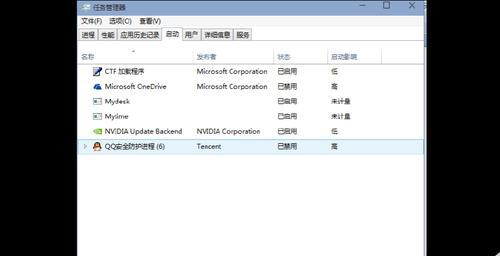
任务管理器的打开方式及界面介绍
通过快捷键Ctrl+Shift+Esc或者右击任务栏中的空白处选择,任务管理器是Windows系统自带的一款工具“任务管理器”即可打开。性能,应用和服务四个选项卡,界面分为进程、打开后,每个选项卡都显示了不同的信息和功能。
了解进程选项卡
可以查看当前所有正在运行的进程,在进程选项卡中。通过点击“CPU”或“内存”帮助我们找到占用资源较多的进程,列可以按照占用率排序。打开文件位置等、还可以通过右击进程来进行相关操作,如结束进程。
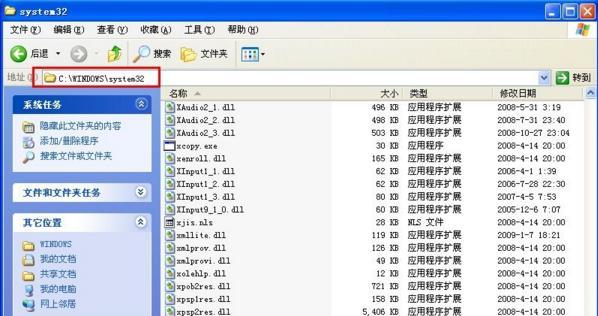
性能选项卡的功能
内存、磁盘和网络使用情况,性能选项卡显示了电脑的CPU。我们可以了解到电脑的运行状态是否正常、以及是否存在资源占用过高等问题、通过查看这些信息。
应用选项卡的使用方法
应用选项卡显示了当前正在运行的应用程序。或者直接打开新的应用程序,通过点击应用程序,我们可以选择结束不响应的应用程序。
服务选项卡的作用
服务选项卡显示了Windows系统正在运行的服务。从而对其进行优化或关闭、通过查看服务的状态,我们可以判断哪些服务对电脑的性能有较大影响。
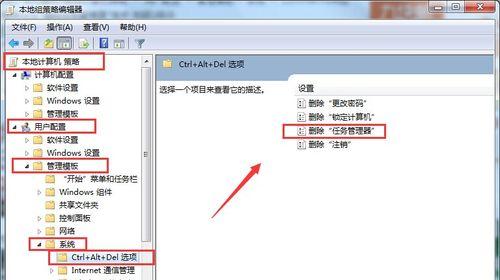
使用任务管理器结束占用高资源的进程
以释放资源并提升电脑性能,当电脑变得缓慢或出现卡顿现象时,我们可以通过任务管理器来查找并结束占用高资源的进程。
通过任务管理器优化开机启动项
电脑开机过慢往往与开机启动项过多有关。从而加快开机速度、我们可以查看所有开机启动的程序,并选择禁止那些不必要的启动项、在任务管理器的启动选项卡中。
监控电脑的性能变化
磁盘和网络使用情况,我们可以实时监控电脑的CPU,及时发现和解决性能问题,通过任务管理器的性能选项卡、内存。
查看应用程序的资源占用情况
我们可以查看各个应用程序当前的资源占用情况、从而做出相应调整、在应用选项卡中,以便判断哪些应用程序可能会影响电脑的性能。
管理系统服务
及时关闭或优化那些对电脑性能有较大影响的服务,我们可以查看系统正在运行的服务,通过任务管理器的服务选项卡,以提升电脑的运行速度。
识别并解决电脑故障
从而可以更快地定位和解决问题,任务管理器可以帮助我们识别电脑故障的原因,比如某个进程占用过高的CPU或内存。
通过任务管理器查找病毒和恶意软件
有时候,电脑运行缓慢可能是由于病毒或恶意软件的存在。我们可以查看是否有可疑的进程正在运行,通过任务管理器,并及时采取措施清除病毒和恶意软件。
使用任务管理器进行电脑性能优化
我们可以监控和调整电脑的性能,通过任务管理器的各项功能,从而提升电脑的响应速度和运行效率。
任务管理器在不同Windows版本的差异
我们需要根据自己所使用的系统版本来灵活应用任务管理器的相关功能,不同版本的Windows系统在任务管理器的功能和界面上可能存在差异。
包括打开方式、我们了解了电脑任务管理器的使用及作用、界面介绍、通过本文的介绍,各个选项卡的功能等。提升工作和使用效率,合理运用任务管理器可以帮助我们更好地优化电脑性能。为电脑维护和优化提供帮助,希望读者们可以通过本文的内容、更好地掌握任务管理器的使用技巧。
本文链接:https://www.usbzl.com/article-3898-1.html

