打印机如何连接WiFi?(一步步教你将打印机与WiFi网络连接起来)
- 数码常识
- 2023-12-28
- 145
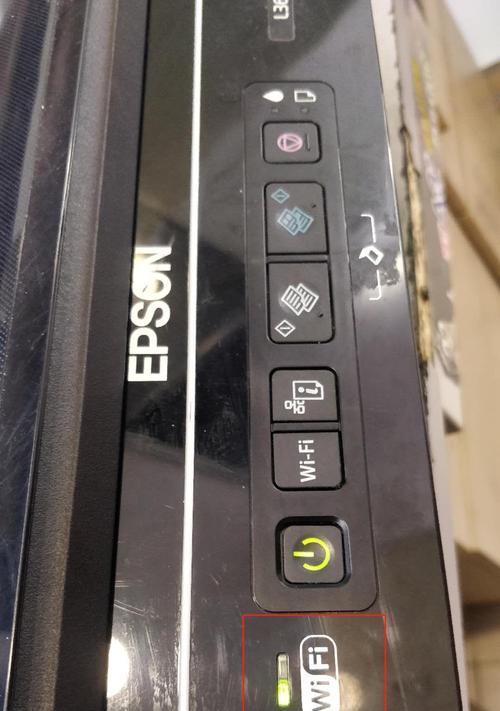
无线连接已经成为我们日常生活中不可或缺的一部分,在如今的数字化时代。将打印机与WiFi网络连接起来可以带来极大的便利,对于拥有打印需求的人们来说。帮助读者轻松实现无线打...
无线连接已经成为我们日常生活中不可或缺的一部分,在如今的数字化时代。将打印机与WiFi网络连接起来可以带来极大的便利,对于拥有打印需求的人们来说。帮助读者轻松实现无线打印的愿望,本文将详细介绍打印机连接WiFi的步骤。
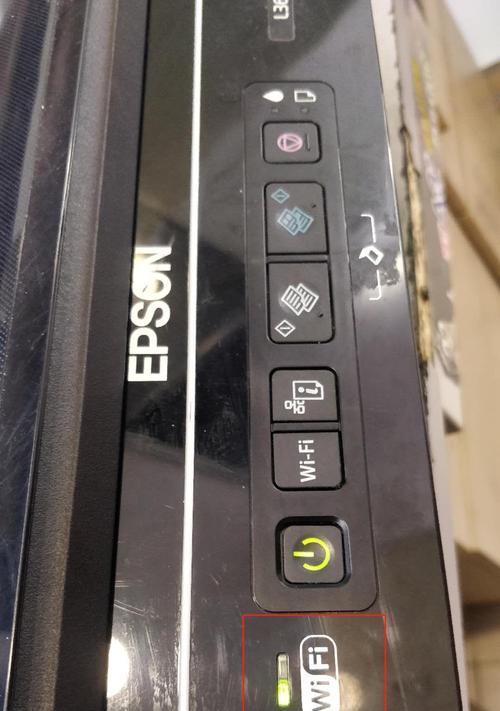
一、了解WiFi网络的类型与要求
首先需要了解你所使用的WiFi网络的类型和要求、在开始连接打印机之前。4GHz频段的WiFi网络兼容,一般来说、大多数打印机只能与2,因此需要确保你的WiFi网络支持该频段。
二、确认打印机是否支持无线功能
确保你的打印机具备无线功能,在尝试连接WiFi之前。这可以通过查阅打印机的用户手册或者在打印机设置菜单中寻找相关选项来确定。

三、准备工作:检查打印机与WiFi路由器的位置
确保打印机和WiFi路由器的位置相对固定且靠近,在连接之前。减少连接中断的可能性,这样可以保证信号稳定。
四、查找并选择WiFi网络
找到WiFi连接选项,打开打印机的设置菜单。打印机会自动搜索附近的WiFi网络。并点击选择,在列表中找到你所使用的网络。
五、输入WiFi密码
打印机将要求你输入密码、如果你的WiFi网络是加密的。逐个输入密码的字符,使用打印机的控制面板或显示屏上的键盘。

六、等待连接
打印机会尝试与WiFi网络建立连接,在输入密码之后。请耐心等待,这个过程可能需要一些时间。
七、检查连接状态
它会显示连接状态,一旦打印机成功连接到WiFi网络。或者通过打印测试页来确认无线连接是否正常工作,你可以在打印机的设置菜单中查看当前的连接状态。
八、安装打印机驱动程序
你可能需要安装打印机驱动程序以便在电脑上进行打印操作、在连接成功后。并按照说明进行安装、你可以从打印机制造商的官方网站上下载最新的驱动程序。
九、测试打印
进行一次测试打印以确认一切正常、安装完毕后。看看是否能够正常输出,选择一份简单的文档或图片,点击打印按钮。
十、连接其他设备
如笔记本电脑、你需要在这些设备上重复之前的连接步骤,手机或平板电脑、如果你还有其他设备需要连接到打印机。
十一、保持信号稳定
你可以采取一些措施,为了确保打印机与WiFi网络的稳定连接。避免障碍物干扰信号等、如将打印机和WiFi路由器的距离保持在合理范围内。
十二、定期检查更新
了解是否有新的固件或驱动程序可供更新、定期检查打印机制造商的官方网站。保持你的打印机与WiFi网络的良好状态,这些更新可能会提供更好的性能和兼容性。
十三、遇到问题时的解决办法
你可以参考打印机的用户手册或联系技术支持寻求帮助、连接失败等,如无法找到WiFi网络、如果在连接过程中遇到问题。
十四、安全注意事项
确保你的WiFi网络设置了安全密码,并及时更改密码以保护个人信息安全,在连接打印机与WiFi网络时。
十五、
你应该已经了解了如何将打印机连接到WiFi网络,通过本文的指导。还能提高工作效率,无线打印不仅方便快捷。希望本文能对你实现无线打印带来帮助。
本文链接:https://www.usbzl.com/article-3884-1.html

