苹果13录制屏幕视频的方法是什么?遇到问题如何解决?
- 电脑设备
- 2025-01-15
- 38
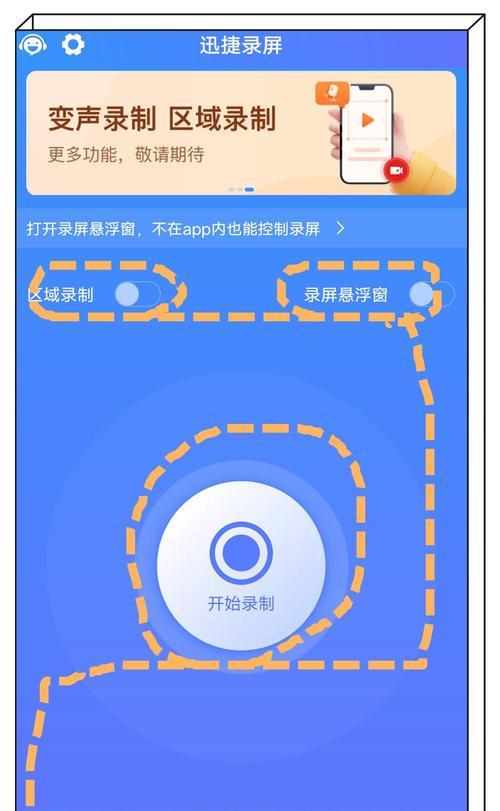
随着移动互联网的飞速发展,屏幕录制已经成为许多人的必备功能。而苹果13系列手机作为苹果公司最新推出的旗舰机型,不仅拥有出色的性能和优秀的拍摄效果,更重要的是它提供了强大...
随着移动互联网的飞速发展,屏幕录制已经成为许多人的必备功能。而苹果13系列手机作为苹果公司最新推出的旗舰机型,不仅拥有出色的性能和优秀的拍摄效果,更重要的是它提供了强大的屏幕录制功能。本文将为大家详细介绍如何在苹果13上进行屏幕录制,帮助用户轻松实现高质量的屏幕视频录制。
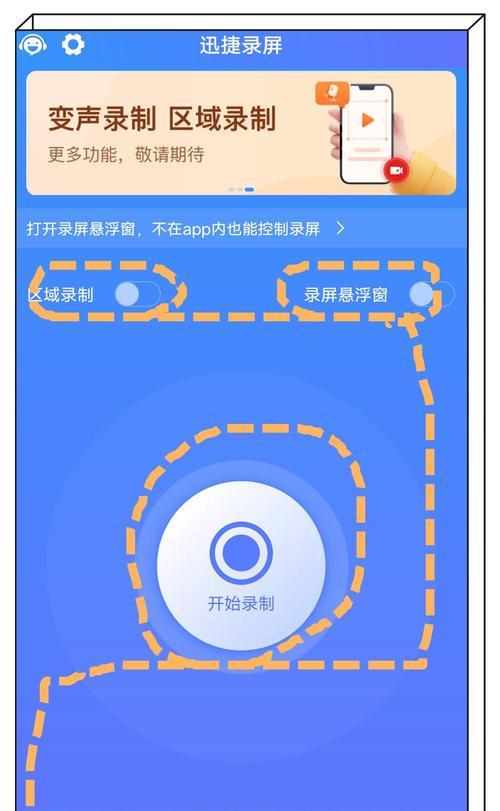
设置屏幕录制
在设置中打开控制中心,选择“屏幕录制”选项,并添加到控制中心中,方便随时启动屏幕录制。
启动屏幕录制
在需要录制屏幕的界面上,从屏幕底部向上滑动,打开控制中心,在控制中心中点击屏幕录制按钮开始录制。
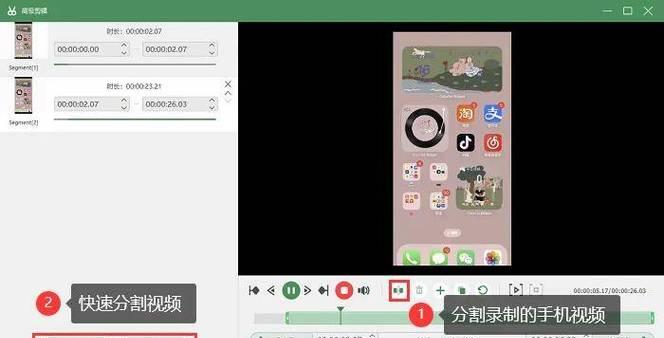
调整录制设置
在屏幕录制开始前,可以点击控制中心中的“录制选项”来调整录制设置,包括录制声音、麦克风音频等。
录制整个屏幕
苹果13支持录制整个屏幕,只需点击控制中心中的屏幕录制按钮即可开始录制。
录制特定区域
若需要录制特定区域,可以按住屏幕录制按钮,出现选项后选择“录制此处”来选择需要录制的区域。
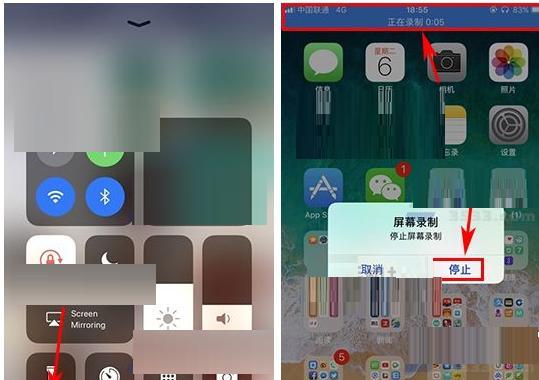
录制游戏画面
对于游戏爱好者来说,苹果13提供了专门的录制游戏画面功能。在控制中心中点击屏幕录制按钮,然后长按录制按钮,在弹出的选项中选择“录制游戏画面”。
暂停和继续录制
在录制过程中,若需要暂停录制可以点击状态栏中的红色录制标志,再次点击即可继续录制。
添加实时麦克风音频
在屏幕录制过程中,若需要添加实时麦克风音频,可以在控制中心中长按屏幕录制按钮,然后点击麦克风图标即可。
结束录制
录制结束后,可以点击状态栏中的红色录制标志来停止录制。
查看录制视频
结束录制后,可以在相册中找到录制的视频,并进行查看和编辑。
编辑和裁剪视频
苹果13的相册中自带了强大的视频编辑功能,可以对录制的视频进行裁剪、调整音频等操作。
分享录制视频
完成编辑后,可以通过邮件、社交媒体等方式分享录制的视频。
导出高质量视频
苹果13支持导出高质量的屏幕录制视频,保证录制的内容清晰流畅。
使用快捷指令录制
苹果13还提供了快捷指令录制功能,可以根据个人需求自定义屏幕录制的快捷操作。
通过本文的介绍,我们可以看到苹果13提供了便捷而强大的屏幕录制功能,用户只需简单几步就可以实现高质量的屏幕视频录制。无论是录制教学视频还是分享游戏画面,苹果13都能满足你的需求。赶快尝试一下吧!
本文链接:https://www.usbzl.com/article-37761-1.html

