笔记本外接显示器的设置方法(让你的工作更高效便捷)
- 数码常识
- 2025-01-14
- 268
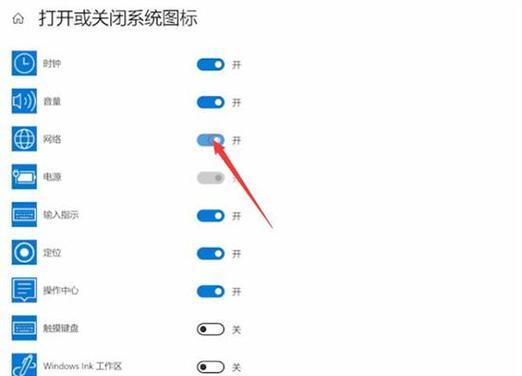
现如今,随着工作和学习的需要,很多人选择使用笔记本电脑。然而,由于笔记本电脑屏幕尺寸的限制,有时候我们可能需要更大的显示空间来提高工作效率。这时候,外接显示器就成为了一...
现如今,随着工作和学习的需要,很多人选择使用笔记本电脑。然而,由于笔记本电脑屏幕尺寸的限制,有时候我们可能需要更大的显示空间来提高工作效率。这时候,外接显示器就成为了一个不错的选择。本文将介绍如何将笔记本电脑连接到外接显示器,并进行相应的设置,以便让你的工作更高效便捷。
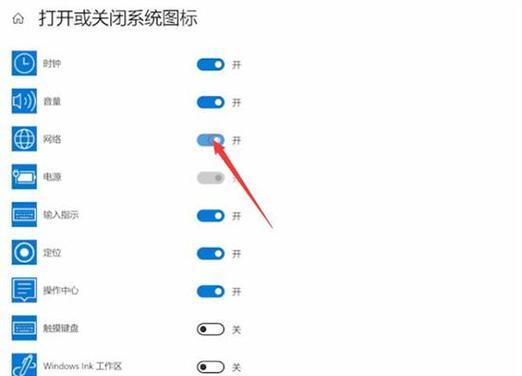
一准备工作
在开始设置之前,你需要确保你已经准备好了一台外接显示器,并检查你的笔记本电脑是否具备相应的接口来连接外接显示器。常见的接口有HDMI、VGA、DVI等。
二连接笔记本与外接显示器
将一端插入笔记本电脑的相应接口,另一端插入外接显示器的接口。确保连接牢固,并按下Fn键加上相应的功能键(通常是F5或F8)来切换显示模式。

三调整分辨率
在连接完成后,可能需要调整外接显示器的分辨率以适应你的需求。右键点击桌面空白处,选择“显示设置”或类似选项,然后在显示设置界面中调整分辨率。
四扩展显示模式
如果你希望将外接显示器作为扩展屏幕使用,可以选择“扩展这些显示”选项。这样,你就可以在两个屏幕上同时显示不同的内容,提高工作效率。
五镜像显示模式
如果你希望外接显示器与笔记本屏幕上显示相同的内容,可以选择“复制这些显示”选项。这个模式常用于演示或给别人展示内容时使用。
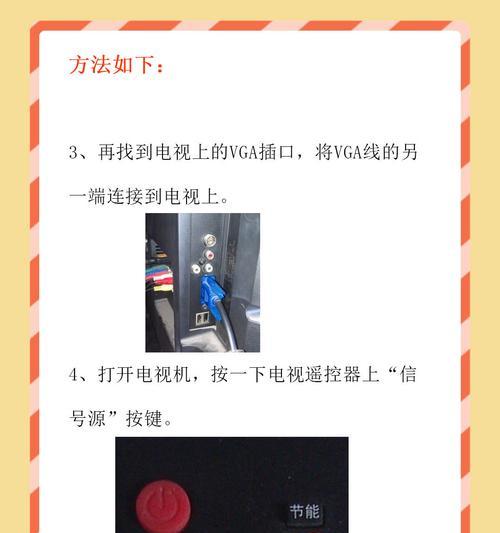
六调整屏幕方向
有时候,你可能需要将外接显示器的方向进行调整。在显示设置界面中,找到“方向”选项,并选择适合你需求的方向。
七调整亮度和对比度
外接显示器通常具备独立的亮度和对比度调节功能。你可以通过按下显示器上的相应按钮来进行调整,以获得更好的视觉体验。
八调整颜色校准
如果你对颜色的准确性有要求,可以进行颜色校准。在显示设置界面中,找到“颜色校准”选项,并按照指引进行校准。
九多显示器设置
如果你同时连接了多个外接显示器,可以在多显示器设置中对它们进行调整和配置,以满足不同工作环境下的需求。
十投影设置
如果你需要将外接显示器用于演示或投影,可以在显示设置中找到“投影”选项,并按照需要进行设置。
十一音频设置
有些外接显示器具备音频输出功能,你可以通过在音频设置中选择相应设备来调整音频输出。
十二图像调整
某些外接显示器具备图像调整功能,你可以根据个人喜好调整图像的亮度、对比度、饱和度等参数,以获得更舒适的视觉效果。
十三显示器驱动更新
为了获得更好的性能和兼容性,你可以定期检查并更新外接显示器的驱动程序。通常,驱动程序可以从显示器制造商的官方网站上下载。
十四保存设置
在完成所有的设置调整后,记得保存设置。这样,当你下次连接外接显示器时,你的设置将被自动应用。
十五享受高效便捷的工作体验
通过正确设置和使用外接显示器,你可以享受到更宽广的视野和高效便捷的工作体验。无论是处理大量数据还是进行多任务处理,外接显示器都将成为你工作中的得力助手。
通过以上的设置方法,你可以将笔记本电脑连接到外接显示器,并根据需要进行相应的调整和配置。外接显示器的使用将提供更大的工作空间和更高的工作效率,让你的工作变得更加轻松和高效。无论是在办公室还是在家里,外接显示器都能为你带来更好的工作体验。
本文链接:https://www.usbzl.com/article-37692-1.html

