iPhone技巧(掌握这一技巧)
- 数码常识
- 2025-01-13
- 65
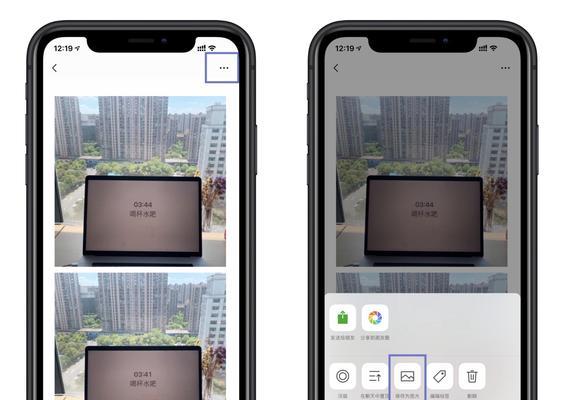
在使用iPhone进行截图时,我们常常会遇到需要截取整个页面的情况,但是由于页面太长无法一次完整显示在屏幕上,因此传统的截图方法并不能满足我们的需求。不过,幸运的是,i...
在使用iPhone进行截图时,我们常常会遇到需要截取整个页面的情况,但是由于页面太长无法一次完整显示在屏幕上,因此传统的截图方法并不能满足我们的需求。不过,幸运的是,iPhone提供了一种轻松滚动截长图的方法,只需要简单几个步骤就能实现。本文将为大家详细介绍这一技巧。
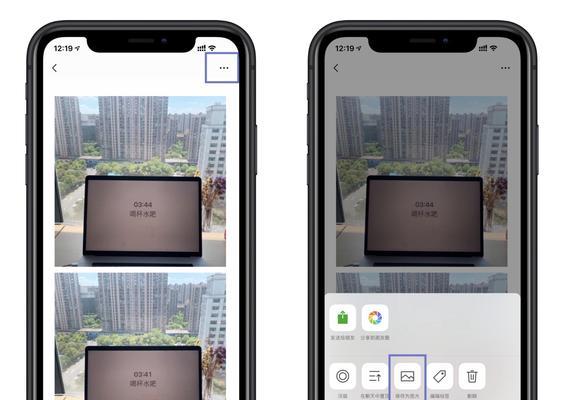
一、打开需要截取的页面
二、滚动至需要截取的位置
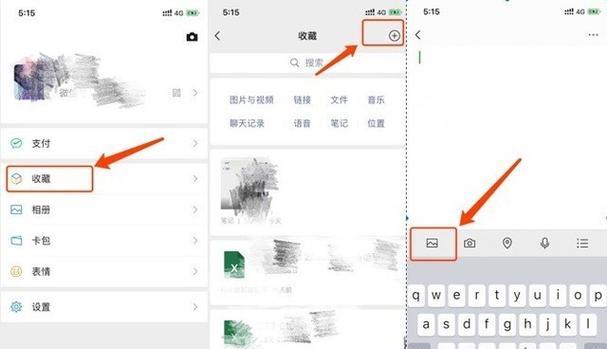
三、进入截图界面并开启滚动截图功能
四、设置滚动速度和方向
五、开始滚动并截取长图
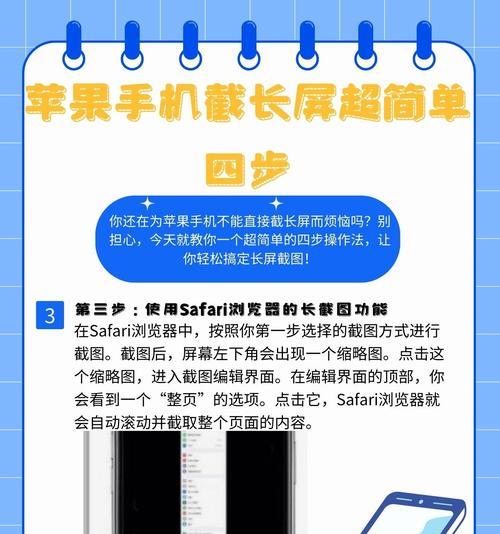
六、调整和保存长图
一:打开需要截取的页面
第一段我们需要打开我们想要截取长图的网页或APP页面。可以通过Safari浏览器访问网页,或者打开其他APP内的页面。确保你已经滚动到页面的顶部,以便能够完整地截取整个页面。
二:滚动至需要截取的位置
第二段通过轻轻上下滑动屏幕,我们可以滚动页面,找到我们需要截取的位置。可以根据实际需求滑动页面,确保截图能够包含到所需的全部内容。
三:进入截图界面并开启滚动截图功能
第三段当我们滚动到需要截取的位置后,点击屏幕顶部的Home键和开关键(或者侧边键),将进入截图界面。在这个界面上,我们可以看到一些基本的截图编辑工具。为了开始滚动截图,我们需要开启特殊的截图功能。
四:设置滚动速度和方向
第四段在进入截图界面后,你会注意到底部出现了一行小圆点,这些小圆点代表了滚动速度和方向。点击这一行小圆点,你可以选择滚动速度和方向。根据页面的不同,你可以选择适当的速度和方向以确保完整地滚动并截取长图。
五:开始滚动并截取长图
第五段当你完成设置滚动速度和方向后,点击“开始滚动”按钮,页面将自动开始滚动。在滚动的过程中,你可以观察到屏幕上的进度条会随着页面的滚动逐渐增长。当页面滚动到底部时,滚动截图也会自动停止。
六:调整和保存长图
第六段在滚动截图完成后,你可以在预览界面对长图进行一些简单的调整。你可以调整长图的大小、旋转长图的方向或者裁剪长图的部分内容。完成调整后,点击保存按钮将长图保存到相册中,你随后可以在相册中找到并分享你的长图。
通过iPhone的滚动截图功能,我们不再受限于屏幕大小,可以轻松地截取整个页面的长图。只需几个简单的步骤,我们就能够截取到更多内容,使截图更加完整和有用。如果你经常需要截取长图,不妨试试这个方法,相信它会给你带来极大的便利。
本文链接:https://www.usbzl.com/article-37628-1.html

