高效清理C盘垃圾,释放电脑存储空间(通过删除无用文件和应用程序)
- 电脑设备
- 2025-01-13
- 54
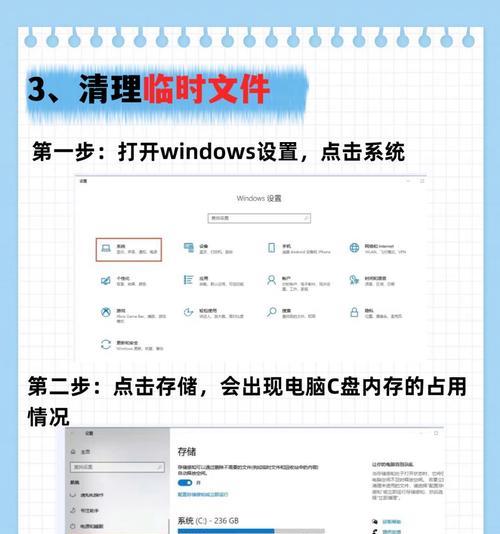
随着时间的推移,我们的电脑往往会积累大量的无用文件和应用程序,这些垃圾会占据C盘的存储空间,导致电脑运行缓慢。本文将教你如何通过删除C盘中的垃圾文件和应用程序,从而释放...
随着时间的推移,我们的电脑往往会积累大量的无用文件和应用程序,这些垃圾会占据C盘的存储空间,导致电脑运行缓慢。本文将教你如何通过删除C盘中的垃圾文件和应用程序,从而释放存储空间,使电脑运行更加顺畅。
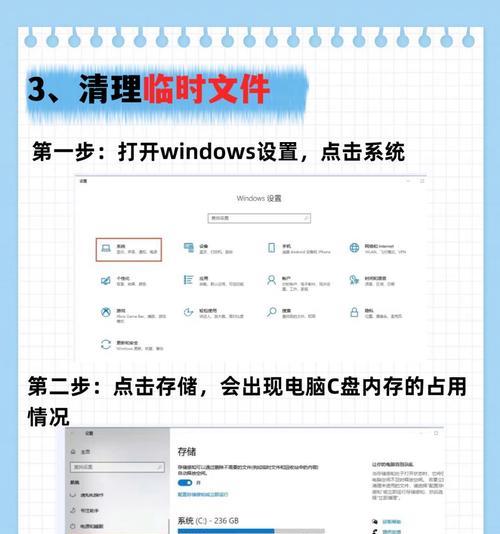
删除临时文件
1.打开“运行”对话框,输入“%temp%”并按下回车键;
2.在弹出的文件夹中,选择所有文件并删除。

清理回收站
1.右键点击回收站图标,选择“清空回收站”;
2.在弹出的确认窗口中点击“是”。
卸载无用应用程序
1.打开控制面板,点击“程序”;

2.在“程序和功能”中选择要卸载的应用程序;
3.右键点击选中的应用程序,选择“卸载”。
清理浏览器缓存
1.打开浏览器设置,找到“清除浏览数据”或“清除缓存”选项;
2.勾选“缓存”选项,点击“清除”按钮。
删除下载文件
1.打开“我的文档”或“下载”文件夹;
2.选中所有下载的文件,右键点击选择“删除”。
清理系统日志文件
1.打开“运行”对话框,输入“eventvwr.msc”并按下回车键;
2.在事件查看器中,右键点击“应用程序”和“系统”,选择“清除日志”。
删除临时互联网文件
1.打开控制面板,点击“网络和Internet”;
2.选择“Internet选项”,在“常规”选项卡下找到“删除”按钮;
3.勾选“临时互联网文件”选项,点击“删除”。
清理桌面无用图标
1.右键点击桌面空白处,选择“显示”;
2.取消勾选“显示桌面图标”。
清理系统恢复点
1.打开控制面板,点击“系统和安全”;
2.在“系统”中选择“系统保护”,点击“配置”按钮;
3.点击“删除”按钮,删除不需要的系统恢复点。
删除重复文件和照片
1.使用专业的重复文件查找软件进行扫描和删除。
清理无用的桌面小工具
1.右键点击桌面空白处,选择“小工具”;
2.选择不需要的小工具,右键点击选择“删除”。
删除无用的音乐和视频文件
1.打开音乐和视频文件所在文件夹;
2.选中所有不需要的文件,右键点击选择“删除”。
清理系统垃圾文件
1.打开“运行”对话框,输入“cleanmgr.exe”并按下回车键;
2.选择C盘,点击“确定”;
3.勾选所有需要清理的选项,点击“确定”。
使用系统优化软件进行清理
1.下载并安装一款可信赖的系统优化软件;
2.扫描并清理C盘中的垃圾文件和无用应用程序。
通过以上一系列清理步骤,我们可以高效地清理C盘中的无用文件和应用程序,释放存储空间,使电脑运行更加顺畅。同时,定期进行这些清理工作也有助于维护电脑的健康状态,延长其使用寿命。当你的电脑变得缓慢时,不妨试试这些方法来优化它。
本文链接:https://www.usbzl.com/article-37578-1.html

