如何隐藏电脑下面的任务栏(简单步骤教您隐藏任务栏)
- 网络技术
- 2025-01-15
- 32
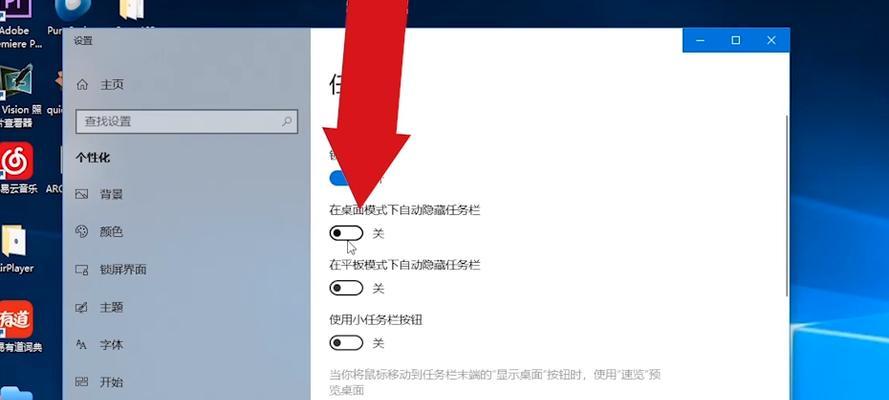
任务栏是操作系统中的一个重要组成部分,显示了当前正在运行的程序和系统状态。然而,对于一些希望拥有更大屏幕空间或更干净界面的用户来说,隐藏任务栏可能是个好主意。本文将向您...
任务栏是操作系统中的一个重要组成部分,显示了当前正在运行的程序和系统状态。然而,对于一些希望拥有更大屏幕空间或更干净界面的用户来说,隐藏任务栏可能是个好主意。本文将向您介绍如何隐藏电脑下面的任务栏,提升您的电脑使用体验。
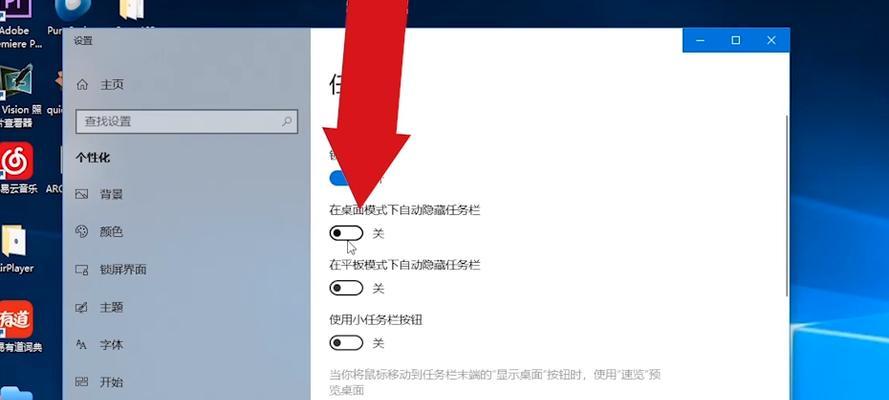
1.在开始菜单中打开“设置”。
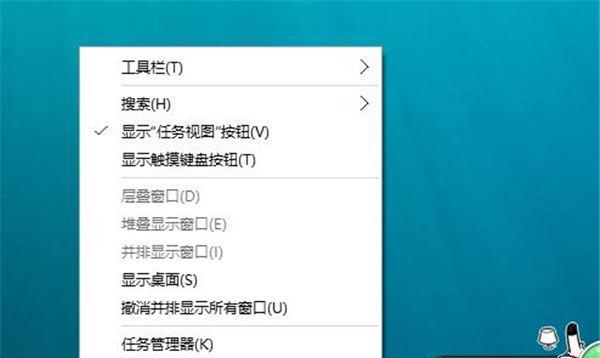
在开始菜单中点击“设置”图标,或者按下Win+I键打开设置。
2.进入“个性化”选项。
在设置界面中,选择“个性化”选项。
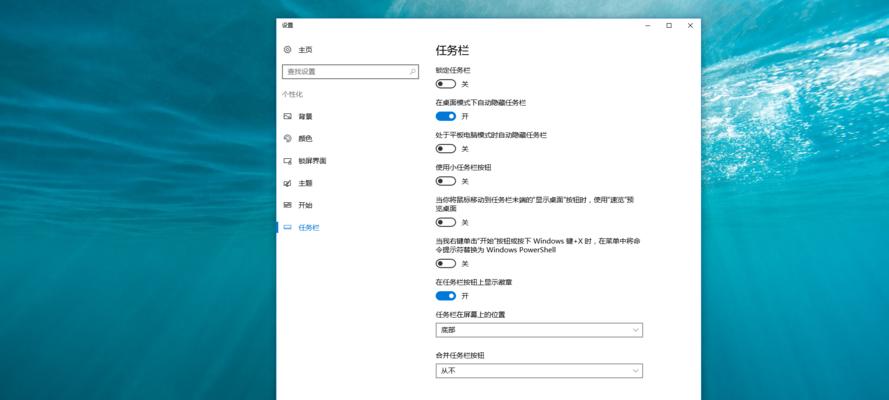
3.点击“任务栏”选项。
在个性化界面中,点击左侧菜单中的“任务栏”。
4.找到“自动隐藏任务栏”的选项。
在任务栏设置页面中,找到“自动隐藏任务栏”的选项。
5.启用“自动隐藏任务栏”功能。
打开“自动隐藏任务栏”的开关,启用该功能。
6.定制其他任务栏设置(可选)。
除了隐藏任务栏,您还可以自定义其他任务栏相关设置,如任务栏位置、任务栏上的图标等。
7.保存设置并关闭设置窗口。
点击右上角的“X”按钮,保存设置并关闭设置窗口。
8.测试任务栏的隐藏效果。
返回桌面,观察任务栏是否成功隐藏。将鼠标移动到屏幕底部,看是否出现任务栏。
9.随时显示任务栏。
当任务栏隐藏后,您可以通过将鼠标移到屏幕底部,或按下Win键来重新显示任务栏。
10.多屏幕显示时的任务栏隐藏。
如果您使用多个屏幕,隐藏任务栏的方式可能会有所不同。您可以在设置中找到相应选项进行设置。
11.重新调整任务栏位置。
如果您想重新调整任务栏的位置,可以在任务栏设置中选择合适的位置进行调整。
12.隐藏任务栏后的快捷键。
当任务栏隐藏后,您仍然可以使用一些快捷键来操作和切换正在运行的程序。
13.可能遇到的问题与解决方法。
在隐藏任务栏过程中,您可能会遇到一些问题。本节将为您提供一些解决方法。
14.隐藏任务栏的其他软件工具。
除了操作系统自带的功能,还有一些第三方软件工具可以帮助您隐藏任务栏。
15.。
通过本文的介绍,您已经学会了如何隐藏电脑下面的任务栏。这个简单的步骤能够提升您的电脑使用体验,让您拥有更大的屏幕空间和更干净的界面。希望本文对您有所帮助!
本文链接:https://www.usbzl.com/article-37503-1.html

