了解你的电脑配置,提升电脑性能(深入了解电脑配置)
- 数码常识
- 2025-01-11
- 68
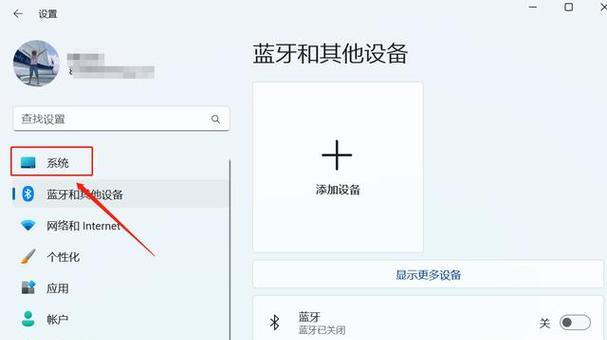
随着科技的不断进步,电脑在我们的生活中扮演着越来越重要的角色。然而,很多人对于自己电脑的配置并不了解,导致在使用过程中遇到各种问题。本文将介绍如何看自己的电脑配置,以及...
随着科技的不断进步,电脑在我们的生活中扮演着越来越重要的角色。然而,很多人对于自己电脑的配置并不了解,导致在使用过程中遇到各种问题。本文将介绍如何看自己的电脑配置,以及如何通过了解配置来提升电脑性能。
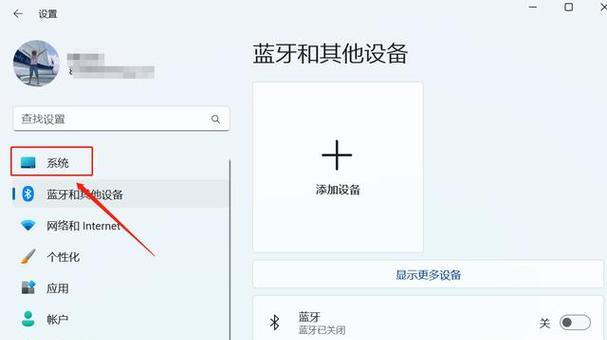
1.查看电脑基本信息

通过点击“开始”菜单,找到“我的电脑”或者在桌面右键点击“计算机”来查看电脑的基本信息,包括操作系统版本、处理器型号等。
2.查看内存容量
打开任务管理器,在“性能”选项卡下找到“内存”一栏,可以看到内存容量的信息,如8GB、16GB等。

3.检查处理器型号和频率
打开任务管理器,在“性能”选项卡下找到“处理器”一栏,可以看到处理器的型号和频率信息,如IntelCorei5-9600K3.70GHz。
4.确认硬盘容量和类型
通过点击“开始”菜单,找到“我的电脑”或者在桌面右键点击“计算机”,右键点击硬盘驱动器,选择“属性”来查看硬盘的容量和类型,如500GBHDD、1TBSSD等。
5.检查显卡型号
打开设备管理器,在“显示适配器”一栏下可以看到显卡的型号信息,如NVIDIAGeForceGTX1660Ti。
6.确认主板型号
通过点击“开始”菜单,找到“运行”,输入“dxdiag”并按回车键,打开DirectX诊断工具,在“系统信息”中可以看到主板的型号信息。
7.检查电源功率
打开机箱,找到电源,查看电源的额定功率标签,如500W、650W等。
8.确认网络适配器型号
打开设备管理器,在“网络适配器”一栏下可以看到网络适配器的型号信息,如RealtekPCIeGbEFamilyController。
9.查看声卡型号
打开设备管理器,在“声音、视频和游戏控制器”一栏下可以看到声卡的型号信息,如RealtekHighDefinitionAudio。
10.确认显示器分辨率和刷新率
在桌面上右键点击空白区域,选择“显示设置”,可以看到显示器的分辨率和刷新率信息,如1920x1080、60Hz。
11.检查USB接口类型和数量
观察电脑外部的USB接口,可以看到接口类型,如USB2.0、USB3.0等,并统计数量。
12.确认声道配置
打开声音设置,可以看到声道配置信息,如2.0、5.1等。
13.检查摄像头像素
打开设备管理器,在“图像设备”一栏下可以看到摄像头的型号信息,如HDWebcam。
14.确认扩展插槽类型和数量
打开机箱,观察主板上的扩展插槽,可以看到扩展插槽类型,如PCI-Ex16、PCI-Ex1等,并统计数量。
15.
了解自己的电脑配置是提升电脑性能、解决问题的重要基础。通过本文介绍的方法,你可以深入了解自己电脑的各项配置信息,从而更好地进行优化和升级,让你的电脑运行更加顺畅。
本文链接:https://www.usbzl.com/article-37394-1.html

