简单教你关闭Windows10的开机密码(轻松实现开机自动登录,提高使用效率)
- 电子知识
- 2023-12-23
- 97

可能会给使用者带来不便、在使用Windows10操作系统的过程中,每次开机都需要输入密码。提高使用效率、让您能够更加便捷地登录系统,本文将详细介绍如何关闭Windows...
可能会给使用者带来不便、在使用Windows10操作系统的过程中,每次开机都需要输入密码。提高使用效率、让您能够更加便捷地登录系统,本文将详细介绍如何关闭Windows10的开机密码。

1.开启“运行”对话框
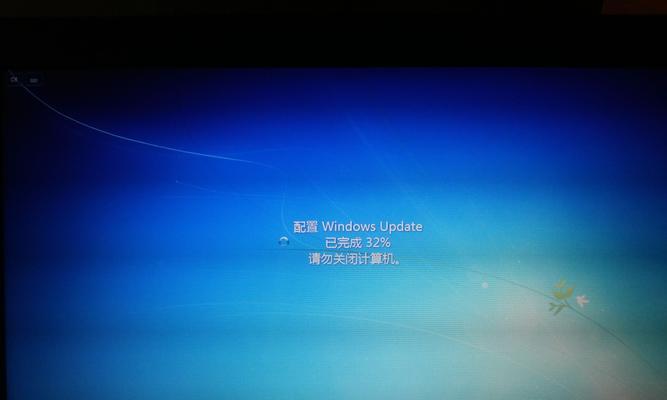
在桌面上按下“Win+R”调出,键组合“运行”对话框。
2.输入“netplwiz”命令
在“运行”对话框中输入“netplwiz”并点击、命令“确定”按钮。

3.打开“用户账户”窗口
点击“确定”将打开一个名为,后“用户账户”的窗口。
4.取消勾选“要求用户必须输入用户名和密码才能使用此计算机”
在“用户账户”取消勾选、窗口中“要求用户必须输入用户名和密码才能使用此计算机”选项。
5.输入当前用户密码
系统会要求输入当前用户的密码、以确认您有权限进行此项更改、在取消勾选后。
6.确认密码并点击“确定”
点击,输入密码后“确定”保存更改,按钮。
7.重新启动计算机
关闭“用户账户”重新启动计算机,更改才能生效,窗口后。
8.自动登录设置成功
系统会自动登录您的用户账户,在计算机重新启动后,您将会发现不再需要输入密码。
9.注意事项:物理安全风险
但也带来了一定的物理安全风险,请确保您的计算机始终处于安全环境中、关闭开机密码虽然能提高使用效率。
10.确保单独使用的计算机
建议仅在个人单独使用的计算机上关闭开机密码,为了确保信息安全。
11.慎用公共场所的计算机
为了防止他人恶意操作,建议保持开机密码的设置,在公共场所的计算机上使用时。
12.定期更换登录密码
以保证账户安全、也要定期更换登录密码,即使关闭了开机密码。
13.配置屏幕锁定密码
确保在长时间不使用电脑时依然保持一定的安全性、关闭开机密码后,可以考虑配置屏幕锁定密码。
14.考虑使用指纹或面部识别
您还可以考虑使用指纹或面部识别等更安全的登录方式,对于支持的设备和软件。
15.了解相关安全知识
建议学习相关的安全知识,提高自己的防范意识和技能,为了更好地保护个人隐私和计算机安全。
您已经成功关闭了Windows10的开机密码、实现了自动登录,通过本文的步骤。您可以轻松地提高使用效率,在确保计算机安全的前提下,享受更便捷的操作体验。保护个人隐私和计算机安全,并学习相关的安全知识,记得定期更换登录密码。
本文链接:https://www.usbzl.com/article-3738-1.html

