电脑C盘清理指南(解放C盘空间)
- 网络技术
- 2025-01-08
- 51

随着时间的推移,电脑的C盘会不断积累大量的临时文件、垃圾文件和不必要的应用程序,导致磁盘空间逐渐减少,影响电脑的性能。本文将为您介绍如何清理电脑C盘,让您的电脑恢复顺畅...
随着时间的推移,电脑的C盘会不断积累大量的临时文件、垃圾文件和不必要的应用程序,导致磁盘空间逐渐减少,影响电脑的性能。本文将为您介绍如何清理电脑C盘,让您的电脑恢复顺畅运行。

清理系统临时文件
1.打开"运行"对话框,输入"%temp%",并按回车键。
2.在打开的临时文件夹中,选中所有文件并删除。
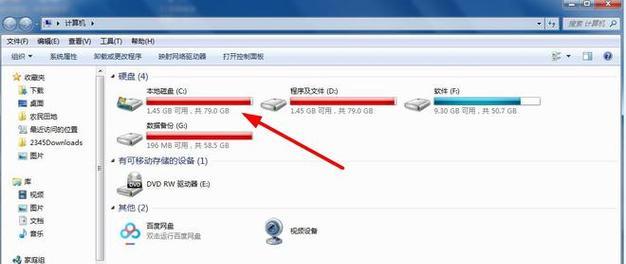
3.清空回收站。
4.关闭文件资源管理器。
清理应用程序缓存
1.打开"设置",选择"应用"。
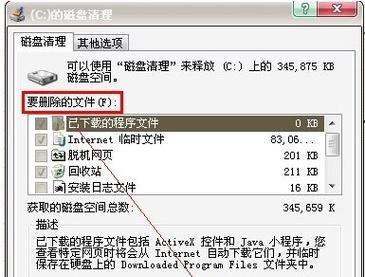
2.选择需要清理缓存的应用程序。
3.点击"存储",选择"清除缓存"。
4.重复以上步骤清理其他应用程序的缓存。
卸载不常用的应用程序
1.打开"控制面板",点击"程序"。
2.在已安装的程序列表中,找到不常用的应用程序。
3.右键点击该应用程序,选择"卸载"。
4.按照提示完成卸载过程。
清理系统日志文件
1.打开"运行"对话框,输入"eventvwr",并按回车键。
2.在事件查看器窗口中,点击"Windows日志",选择"应用程序"。
3.右键点击"应用程序",选择"清除日志"。
4.重复以上步骤清理其他日志文件。
删除临时下载文件
1.打开"运行"对话框,输入"%userprofile%\downloads",并按回车键。
2.在下载文件夹中,选中不再需要的文件并删除。
3.清空回收站。
清理无用的桌面图标
1.将桌面上不常用的图标移到其他文件夹中。
2.删除桌面上不再需要的图标。
清理浏览器缓存
1.打开浏览器,点击菜单按钮。
2.选择"设置",找到"隐私与安全性"选项。
3.点击"清除浏览数据",选择需要清除的项目。
4.点击"清除数据",完成浏览器缓存清理。
优化启动项
1.打开"任务管理器",切换到"启动"选项卡。
2.禁用不必要的启动项,只保留必要的程序开机启动。
清理回收站
1.右键点击回收站图标,选择"清空回收站"。
2.确认清空回收站中的所有文件。
删除重复文件
1.使用专业的重复文件查找工具,如"DuplicateCleaner"。
2.扫描指定的文件夹,查找并删除重复的文件。
整理磁盘碎片
1.打开"运行"对话框,输入"dfrgui",并按回车键。
2.选择需要整理的磁盘驱动器。
3.点击"优化",等待整理完成。
清理系统恢复点
1.打开"计算机",右键点击C盘,选择"属性"。
2.在"属性"窗口中,点击"磁盘清理"。
3.在"磁盘清理"窗口中,选择"清除系统文件"。
4.勾选"上一个Windows安装",点击"确定"清理系统恢复点。
清理无效注册表项
1.下载并安装注册表清理工具,如"CCleaner"。
2.打开工具,点击"扫描问题"。
3.等待扫描完成后,点击"修复问题"。
定期进行病毒扫描
1.更新并运行杀毒软件,全盘扫描系统。
2.删除发现的病毒和恶意软件。
通过清理电脑C盘,我们可以释放磁盘空间,提升电脑性能,让电脑运行更加顺畅。定期进行C盘清理是保持电脑健康的重要一环,值得我们去重视和执行。愿本文提供的方法能为您带来帮助。
本文链接:https://www.usbzl.com/article-36608-1.html

