解决键盘控制显示器不亮的问题(如何应对键盘无法控制显示器亮度的困扰)
- 网络技术
- 2025-01-05
- 59

显示器是我们使用电脑时最常接触到的硬件设备之一。但是有时候我们可能会遇到键盘无法控制显示器亮度的问题,这给我们的使用带来了一定的困扰。本文将为大家介绍如何解决这个问题,...
显示器是我们使用电脑时最常接触到的硬件设备之一。但是有时候我们可能会遇到键盘无法控制显示器亮度的问题,这给我们的使用带来了一定的困扰。本文将为大家介绍如何解决这个问题,以便我们能够更好地使用显示器。

一:检查键盘连接是否稳固
1.确保键盘和电脑连接稳固,没有松动。

2.检查键盘线是否损坏,如有需要更换新的键盘线。
二:调整屏幕亮度
1.检查显示器上是否有物理按钮来调整亮度,尝试按下这些按钮。
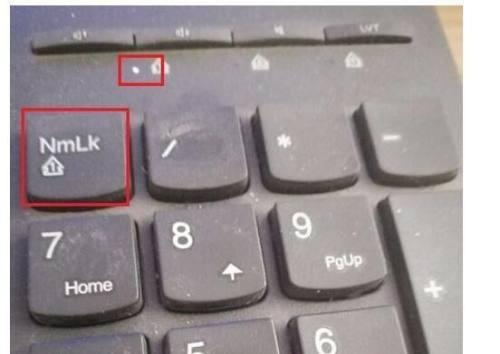
2.如果没有物理按钮,尝试在电脑上找到屏幕亮度调节选项进行调整。
三:检查显示器电源连接
1.确保显示器的电源线插头牢固连接在墙上插座上。
2.检查显示器背面的电源连接口是否插入正确,没有松动。
四:检查电源管理设置
1.在电脑上打开“电源管理”设置。
2.确保显示器的电源管理选项未被禁用,允许键盘控制亮度。
五:升级显示器驱动程序
1.检查显示器的品牌和型号。
2.前往该品牌的官方网站下载最新的驱动程序并进行安装。
六:检查操作系统更新
1.确保操作系统是最新版本。
2.在“设置”菜单中找到更新选项,进行系统更新。
七:查找软件冲突
1.检查是否有其他软件与显示器的控制冲突。
2.逐个关闭其他软件,观察是否能够正常控制亮度。
八:重启电脑和显示器
1.关闭电脑和显示器,等待数分钟后重新启动。
2.检查是否能够恢复键盘控制显示器亮度的功能。
九:检查键盘驱动程序
1.打开设备管理器,找到键盘选项。
2.卸载键盘驱动程序后,重新安装最新版本的驱动程序。
十:尝试使用其他键盘
1.如果有其他键盘可用,尝试连接并测试是否能够控制显示器亮度。
2.如果其他键盘可以正常工作,则说明问题可能出在原来的键盘上。
十一:检查操作系统设置
1.在操作系统设置中查找关于键盘控制显示器亮度的选项。
2.确保该选项被启用,并进行必要的调整。
十二:咨询专业技术支持
1.如果经过以上方法仍然无法解决问题,建议咨询相关品牌的技术支持团队。
2.他们可能能够提供更专业的解决方案来解决键盘控制显示器不亮的问题。
十三:检查硬件故障
1.如果以上方法均无效,有可能是显示器本身存在硬件故障。
2.建议将显示器送修或更换新的显示器。
十四:注意电脑使用环境
1.避免将电脑放置在过热或过湿的环境中。
2.这些环境可能会对显示器的正常使用产生影响。
十五:
通过检查键盘连接、调整屏幕亮度、检查电源连接、调整电源管理设置、升级驱动程序、更新操作系统、查找软件冲突、重启电脑和显示器、检查键盘驱动程序、尝试其他键盘、检查操作系统设置、咨询技术支持、检查硬件故障、注意电脑使用环境等方法,我们可以尝试解决键盘无法控制显示器亮度的问题。如果问题依然存在,建议寻求专业技术支持或考虑更换显示器。
本文链接:https://www.usbzl.com/article-36148-1.html

