电脑放大镜的使用与(便捷视力辅助工具——电脑放大镜)
- 电子知识
- 2023-12-19
- 124

电脑放大镜成为了一种便捷的视力辅助工具,随着科技的发展。帮助读者更好地了解和使用这一实用工具,本文将介绍电脑放大镜的使用方法以及如何关闭它。 什么是电脑放大镜...
电脑放大镜成为了一种便捷的视力辅助工具,随着科技的发展。帮助读者更好地了解和使用这一实用工具,本文将介绍电脑放大镜的使用方法以及如何关闭它。

什么是电脑放大镜
如何启动电脑放大镜
调整电脑放大镜的放大倍数
调整电脑放大镜的显示区域
使用电脑放大镜进行字体放大
使用电脑放大镜进行颜色反转
使用电脑放大镜进行鼠标跟踪
使用电脑放大镜进行全屏放大
使用电脑放大镜进行局部放大
设置电脑放大镜的热键快捷方式
如何关闭电脑放大镜
保存并导出电脑放大镜的设置
调整电脑放大镜的对比度和亮度
电脑放大镜的其他使用技巧
通过学习和掌握它的使用方法、我们可以更好地利用电脑进行工作和学习,电脑放大镜是一款非常实用的工具,提高生活质量。
电脑放大镜成为了一种便捷的视力辅助工具,随着科技的发展。帮助读者更好地了解和使用这一实用工具,本文将介绍电脑放大镜的使用方法以及如何关闭它。
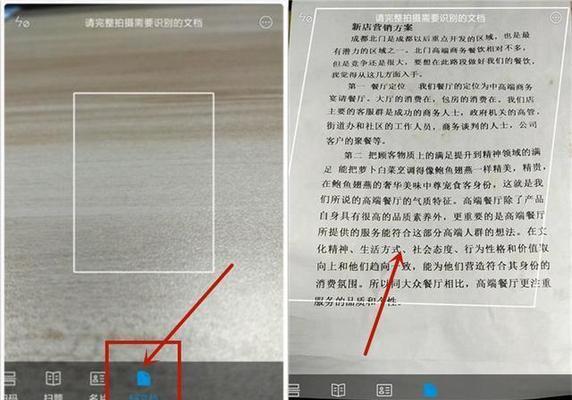
什么是电脑放大镜
方便视力有障碍的用户查看、电脑放大镜是一种通过软件实现的放大器、可以将电脑屏幕上的内容进行放大显示。图片和其他细节、它可以帮助人们更清晰地看到屏幕上的文字。
如何启动电脑放大镜
我们可以通过按下,在Windows系统中“Win”键和“+”键来启动电脑放大镜。也可以通过在开始菜单中搜索“放大镜”并进行启动、来找到相应的设置选项。
调整电脑放大镜的放大倍数
我们可以通过按下,启动电脑放大镜后“Ctrl”键和“+”键或“-”键来调整放大倍数。屏幕上的内容就会变得越大,放大倍数越高。
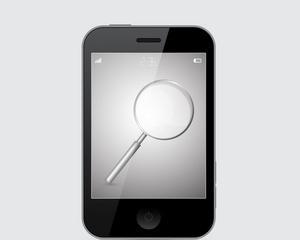
调整电脑放大镜的显示区域
我们可以拖动边框来调整显示区域的大小、在电脑放大镜的界面上。我们可以将放大区域限定在需要查看的内容上、避免对其他区域进行过度放大,通过拖动边框的方式。
使用电脑放大镜进行字体放大
使其更加清晰可见、在电脑放大镜的设置中、我们可以选择将字体进行放大。浏览网页等需要关注文字细节的任务非常有帮助、这对于阅读文章。
使用电脑放大镜进行颜色反转
使用电脑放大镜可以进行颜色反转、将原本的黑白颠倒显示、帮助用户更好地辨认内容,有些人对于某些颜色比较敏感。
使用电脑放大镜进行鼠标跟踪
放大区域也会随之跟随移动、确保用户始终能够看到他们感兴趣的内容,当鼠标移动时,电脑放大镜还提供了鼠标跟踪功能。
使用电脑放大镜进行全屏放大
电脑放大镜也提供了全屏放大的功能、有时候我们需要将整个屏幕进行放大。我们可以将整个屏幕进行放大显示,通过设置,方便用户查看各种细节。
使用电脑放大镜进行局部放大
电脑放大镜还可以进行局部放大,除了全屏放大外。我们可以选择任意区域进行放大,帮助用户更清晰地查看局部细节,通过设置。
设置电脑放大镜的热键快捷方式
我们可以设置电脑放大镜的热键快捷方式,为了方便使用。提高操作效率,通过设置、我们可以自定义启动和关闭电脑放大镜的快捷键。
如何关闭电脑放大镜
我们可以通过按下,当我们不再需要使用电脑放大镜时“Win”键和“Esc”键来关闭它。也可以通过在开始菜单中搜索“放大镜”并进行关闭,来找到相应的设置选项。
保存并导出电脑放大镜的设置
可以将这些设置保存并导出、如果我们对电脑放大镜的设置进行了调整,以备日后使用。我们可以快速恢复到之前设置好的状态,方便下次使用、这样。
调整电脑放大镜的对比度和亮度
电脑放大镜还提供了对对比度和亮度的调整,除了放大倍数和显示区域外。我们可以根据自己的需要来优化显示效果,通过调整这些参数。
电脑放大镜的其他使用技巧
电脑放大镜还有许多其他有用的功能和技巧,例如屏幕取色,截图等、除了上述介绍的功能。用户可以根据自己的需要来探索和利用这些功能。
提高生活质量、通过学习和掌握它的使用方法,电脑放大镜是一款非常实用的工具,我们可以更好地利用电脑进行工作和学习。还是进行字体放大,显示区域、颜色反转等操作,无论是调整放大倍数、都能够帮助视力有障碍的用户更好地使用电脑。希望本文对读者有所帮助。
本文链接:https://www.usbzl.com/article-3524-1.html

