网络打印机设置教程(如何在网页上设置网络打印机)
- 数码常识
- 2024-12-10
- 265
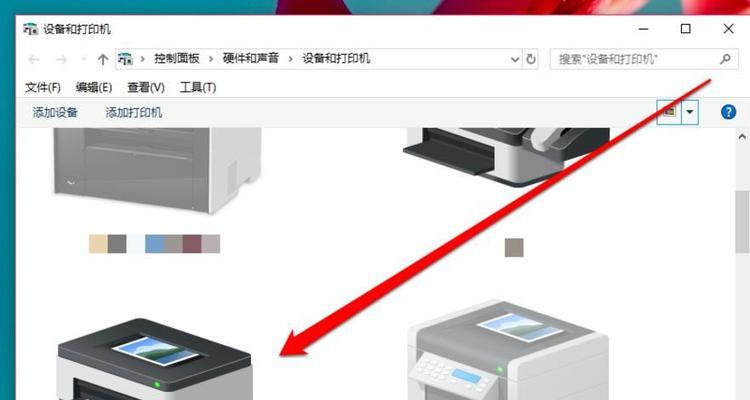
随着互联网的发展,网络打印机的应用越来越广泛。在网页上设置网络打印机可以方便地进行打印操作,而无需通过传统的物理连接方式。本文将介绍如何在网页上进行网络打印机的设置,帮...
随着互联网的发展,网络打印机的应用越来越广泛。在网页上设置网络打印机可以方便地进行打印操作,而无需通过传统的物理连接方式。本文将介绍如何在网页上进行网络打印机的设置,帮助读者轻松完成打印任务。
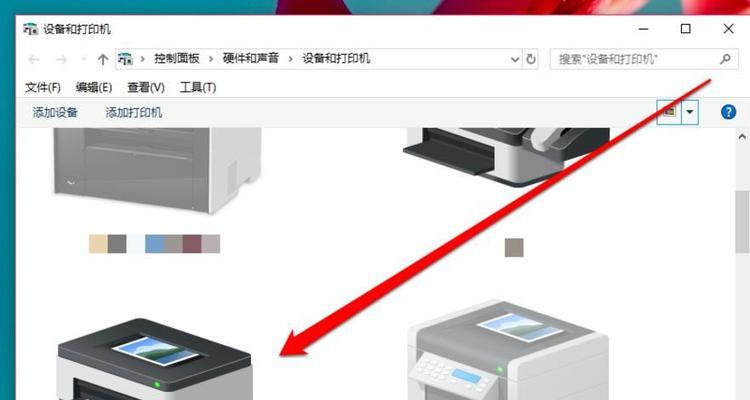
段落
1.选择合适的网络打印机型号

网络打印机市场上品牌众多,型号繁多,根据自己的需求选择合适的网络打印机非常重要。可以根据打印速度、分辨率、功能等方面进行比较。
2.连接网络打印机与电脑
在网页上设置网络打印机前,需要先将打印机与电脑进行连接。可以通过有线连接或者Wi-Fi连接来实现,根据实际情况选择合适的连接方式。

3.打开网页设置界面
在浏览器中输入网络打印机的IP地址或者域名,进入网络打印机的设置界面。可以在说明书或者打印机背面找到相应的地址信息。
4.登录网络打印机
在打印机设置界面中,输入正确的用户名和密码登录网络打印机。如果是首次登录,可以使用默认的管理员账号登录。
5.设置网络连接方式
在网络设置选项中,选择合适的网络连接方式,可以是有线连接或者Wi-Fi连接。根据实际情况进行设置,并保存更改。
6.配置打印机参数
在打印机设置界面中,可以配置打印机的各种参数,如打印质量、纸张尺寸、打印模式等。根据实际需求进行设置,并保存更改。
7.添加打印任务
在任务管理选项中,点击“添加打印任务”按钮,选择要打印的文件或者网页。可以通过上传文件或者输入网页地址的方式添加打印任务。
8.选择打印机
在打印任务界面中,选择要使用的网络打印机。如果有多台网络打印机,需要选择正确的打印机进行打印操作。
9.设置打印选项
根据实际需求设置打印选项,如打印份数、双面打印、颜色设置等。可以根据不同的文件选择合适的打印选项。
10.预览和调整
在打印任务界面中,可以预览待打印文件的效果,并进行必要的调整。确保文件能够按照预期效果进行打印。
11.确认打印任务
在确认无误后,点击“确认打印”按钮,将打印任务发送到网络打印机。可以在任务管理界面中查看打印任务的状态和进度。
12.监控打印状态
在任务管理界面中,可以实时监控打印任务的状态和进度。如果有需要,可以取消或者暂停正在进行的打印任务。
13.管理打印队列
在打印任务界面中,可以管理打印队列,如重新排列打印顺序、删除不需要的打印任务等。确保打印任务按照需求有序进行。
14.完成打印任务
一旦打印任务完成,网络打印机会自动将文件输出。可以在输出抽屉中取出打印好的文件,并进行必要的整理和收纳。
15.
通过网页设置网络打印机,我们可以方便地进行打印操作,提高工作效率。选择合适的网络打印机型号、正确连接网络打印机与电脑、设置打印参数和选项等步骤都是非常重要的。
通过本文介绍的步骤,读者可以轻松地在网页上进行网络打印机的设置。无论是个人用户还是企业用户,都可以通过合理配置网络打印机参数,实现高效、便捷的打印操作。希望读者能够通过本文掌握相关知识,更好地使用网络打印机。
本文链接:https://www.usbzl.com/article-34543-1.html

