电脑C盘清理攻略(释放磁盘空间)
- 网络技术
- 2024-12-20
- 33
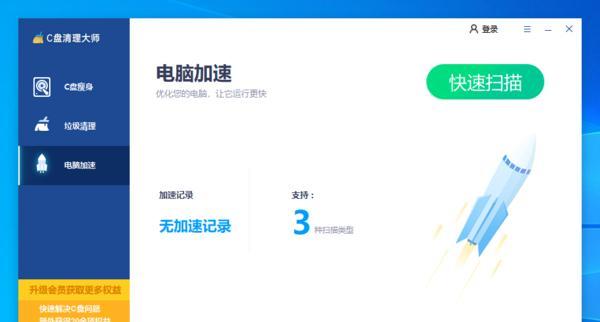
随着使用时间的增长,电脑C盘的容量不断减少,系统变得越来越慢,需要进行定期的清理和优化。本文将介绍如何通过清理C盘来释放磁盘空间,优化电脑速度。 删除临时文件...
随着使用时间的增长,电脑C盘的容量不断减少,系统变得越来越慢,需要进行定期的清理和优化。本文将介绍如何通过清理C盘来释放磁盘空间,优化电脑速度。
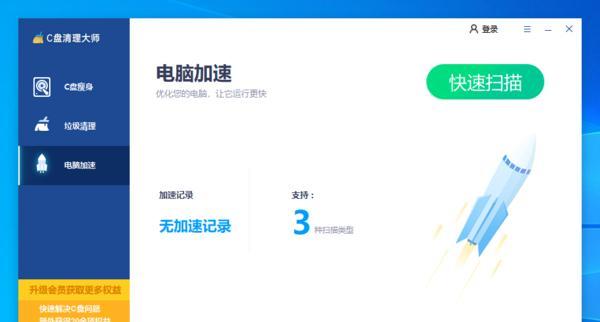
删除临时文件
1.打开“运行”对话框,输入“%temp%”并回车。
2.删除该文件夹中的所有文件和文件夹。
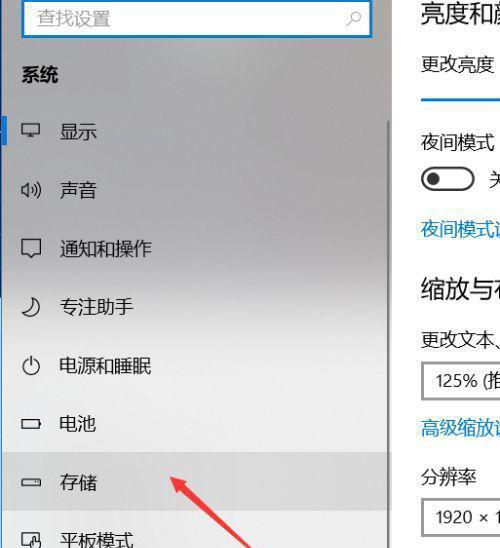
3.清空回收站,释放磁盘空间。
清理回收站
1.右键点击回收站图标,选择“清空回收站”。
2.确认是否清空所有项目。
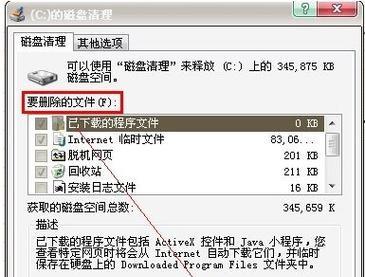
3.清空回收站后,空间将被释放。
卸载不常用的程序
1.打开“控制面板”,点击“程序”。
2.选择“卸载程序”或“程序和功能”。
3.右键点击不常用的程序,选择“卸载”。
清理系统更新备份文件
1.打开“控制面板”,点击“系统和安全”。
2.选择“Windows更新”。
3.在左侧面板中选择“查看更新历史记录”。
4.点击“卸载更新”按钮,删除不需要的更新备份文件。
清理浏览器缓存
1.打开浏览器,点击右上角的菜单按钮。
2.选择“设置”或“选项”。
3.在“高级设置”或“隐私与安全”中找到“清除浏览数据”。
4.选择要清除的项目,如缓存、Cookie等。
清理下载文件夹
1.打开文件资源管理器,找到“下载”文件夹。
2.右键点击文件夹,选择“属性”。
3.点击“清空下载文件夹”按钮。
4.确认是否删除所有文件。
整理桌面文件
1.将不需要的文件移动到其他位置或删除。
2.整理桌面上的图标,保持整洁有序。
删除大型无用文件
1.打开文件资源管理器,选择C盘。
2.在搜索框中输入大型文件的大小范围。
3.删除不需要的大型无用文件。
清理系统日志
1.打开“运行”对话框,输入“eventvwr.msc”并回车。
2.在左侧面板中选择“Windows日志”。
3.右键点击日志,选择“清除日志”。
关闭休眠功能
1.打开“控制面板”,点击“电源选项”。
2.在左侧面板中选择“选择电源按钮的功能”。
3.点击“更改当前不可用的设置”。
4.取消勾选“启用快速启动”和“启用休眠”。
清理系统备份文件
1.打开“控制面板”,点击“备份和还原”。
2.在左侧面板中选择“创建备份”。
3.删除不需要的系统备份文件。
清理桌面图标缓存
1.打开“运行”对话框,输入“ie4uinit.exe-ClearIconCache”并回车。
2.桌面图标缓存将被清理。
优化硬盘碎片整理
1.打开“文件资源管理器”,选择C盘。
2.右键点击C盘,选择“属性”。
3.在“工具”选项卡中选择“优化”。
4.点击“优化”按钮,进行硬盘碎片整理。
清理垃圾注册表项
1.下载并安装可靠的注册表清理工具。
2.运行该工具,扫描并清理垃圾注册表项。
通过删除临时文件、清理回收站、卸载不常用的程序等方法,可以有效清理C盘,释放磁盘空间,优化电脑速度。定期进行C盘清理是保持电脑良好性能的重要步骤。记得备份重要文件,小心操作,祝你的电脑更加顺畅!
本文链接:https://www.usbzl.com/article-34397-1.html

