电脑截屏技巧大揭秘(轻松掌握电脑上任意截屏技巧,让你的工作更高效)
- 数码常识
- 2023-12-19
- 96
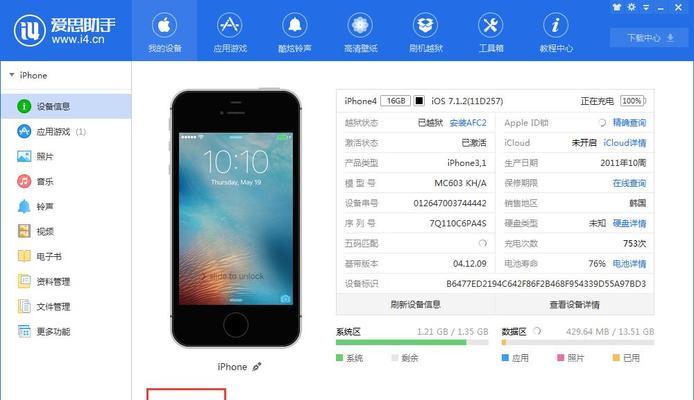
截屏是一项非常常见的操作,在电脑工作中。截屏都扮演着重要的角色,还是与他人分享屏幕内容,无论是需要保存重要信息。使得他们无法充分发挥截屏的便利性和效率,然而,许多人对于...
截屏是一项非常常见的操作,在电脑工作中。截屏都扮演着重要的角色,还是与他人分享屏幕内容,无论是需要保存重要信息。使得他们无法充分发挥截屏的便利性和效率,然而,许多人对于电脑截屏的技巧和方法了解不够。助您轻松掌握任意截屏,本文将向您介绍一些简单易用的电脑截屏技巧。
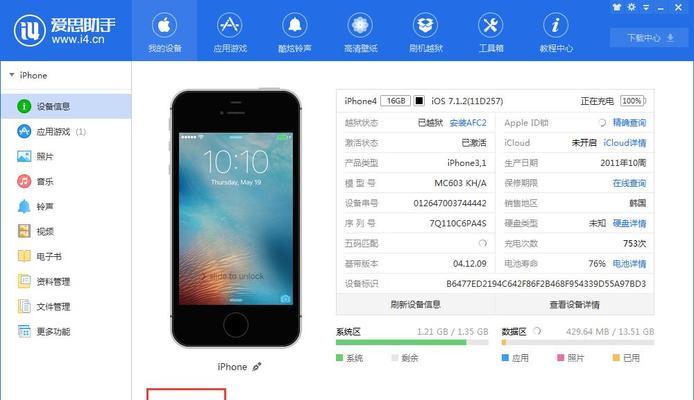
一、常用快捷键截取全屏
通过按下“PrintScreen”可以随时粘贴到其他应用程序中使用,键即可截取当前显示的全屏内容,并将截图复制到剪贴板中。
二、使用Alt+PrintScreen截取当前窗口
可以同时按下,若只需要截取当前活动窗口的内容“Alt”和“PrintScreen”键。快速获得所需的截图,你就可以在不需要处理其他杂乱内容的情况下,这样。
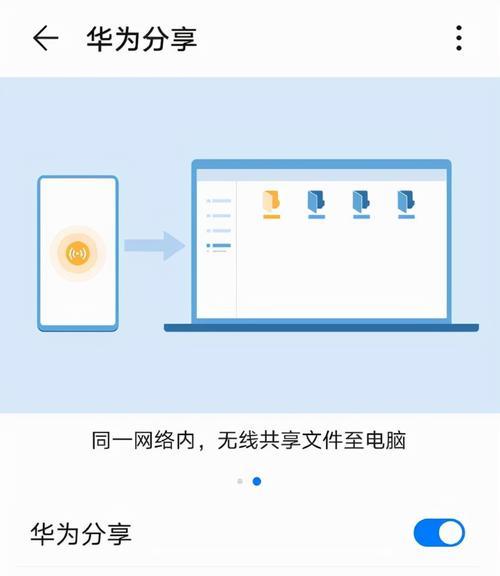
三、使用Windows键+Shift+S自定义截屏
可以通过按下,当你只需要截取屏幕上的一部分内容时“Windows”键和“Shift”键加“S”然后用鼠标拖动选取所需区域、键、将截图保存到剪贴板或者直接保存为图片文件。
四、利用截图工具添加注释
可以对截图进行标注,还可以使用专业的截图工具,添加文字等操作,例如SnippingTool,使得截图更加清晰明了,这些工具提供了丰富的编辑功能、绘画,除了简单的全屏或窗口截图,Snip&Sketch等。
五、借助快捷截图软件提高效率
那么可以尝试安装一些专业的快捷截图软件、如Snagit,如果你经常需要截屏,Greenshot等,并且对于截图的后续处理有一定需求。能够大大提高截屏的效率和质量,这些软件提供了更多的截屏选项,并且支持各种高级编辑功能。
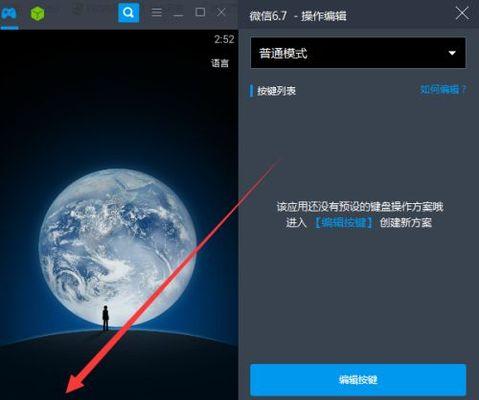
六、使用滚动截屏捕捉长页面
常规的截屏方法可能无法一次捕捉到全部内容、当你需要截取整个网页或长文档时。Screencastify等、如Fireshot,方便快捷、可以使用一些专业的滚动截屏工具,这时候,它们可以自动滚动并截取整个页面。
七、使用定时截屏工具
有时候,但我们又不想一直盯着屏幕等待,我们需要截取一些需要等待的界面。定时截屏工具可以派上用场,这时。省去了我们的等待时间,工具会自动截取屏幕的内容,并保存为图片,通过设置一定的时间间隔。
八、截屏后保存格式选择
PNG、一般情况下、截屏保存为图片格式是最常见的需求,而常见的图片格式有JPEG,BMP等。选择合适的保存格式可以更好地满足你的要求,根据你的具体需求。
九、云端存储分享截图
那么可以考虑使用云端存储服务、如果你希望将截图分享给他人,或者需要在多台设备之间共享截图。Dropbox或者OneDrive等云存储平台、可以随时访问和分享截图,将截图保存到GoogleDrive。
十、使用截屏工具建立快捷方式
你可以将截屏工具创建为桌面快捷方式或者设置热键,为了更加便捷地进行截屏操作。即可快速进行截屏,你只需轻松点击一下或按下特定的组合键,这样。
十一、截屏时隐藏敏感信息
有时候需要隐藏一些敏感信息、在进行截屏操作时,以保护隐私和安全。模糊工具或者马赛克工具,你可以使用遮挡工具,将这些敏感信息进行处理、确保不会被他人获取到。
十二、利用OCR技术提取文字信息
有时候,识别二维码等,我们需要从截图中提取文字信息,例如从图片中提取文本。可以使用OCR(光学字符识别)技术来实现、这时候。帮助我们方便地提取和识别文字内容,许多截图工具都提供了OCR功能。
十三、截屏前调整屏幕分辨率
可以事先调整屏幕的分辨率,当你需要截取一些特定分辨率的截图时。避免后续的裁剪和调整工作、通过更改分辨率、可以确保所截取的图片符合特定要求。
十四、使用快速编辑工具快速处理截图
修复和优化,为了进一步提高效率,GIMP等,如Photoshop,对截图进行快速的调整,可以使用一些快速编辑工具。可以让你的截图更加专业,这些工具提供了丰富的编辑功能。
十五、截屏小技巧
相信你已经对电脑上任意截屏有了更深入的了解,通过本文介绍的各种截屏技巧和方法。都能够在不同场景下找到最适合的方法、窗口截图,还是需要对截图进行标注和编辑,无论你是需要截取全屏。将能够提高你的工作效率和质量,使得你的电脑操作更加得心应手,掌握这些截屏技巧。
本文链接:https://www.usbzl.com/article-3428-1.html

