共享打印机设置方法(简单步骤帮助您设置共享打印机)
- 电子知识
- 2024-12-07
- 42

在现代办公环境中,共享打印机成为了一种高效便捷的资源共享方式。然而,很多人对于如何正确设置共享打印机并不熟悉。本文将详细介绍共享打印机设置的方法,帮助读者快速掌握这一技...
在现代办公环境中,共享打印机成为了一种高效便捷的资源共享方式。然而,很多人对于如何正确设置共享打印机并不熟悉。本文将详细介绍共享打印机设置的方法,帮助读者快速掌握这一技能。

一、检查网络连接
在设置共享打印机之前,首先要确保网络连接正常。检查路由器、交换机等网络设备是否正常运行,并确认打印机与网络设备的连接是否稳定。
二、选择合适的主机
如果在局域网内有多台计算机需要使用共享打印机,需选择一台作为主机。主机应该是经常开启且稳定性较好的计算机,方便其他计算机通过网络访问打印机。
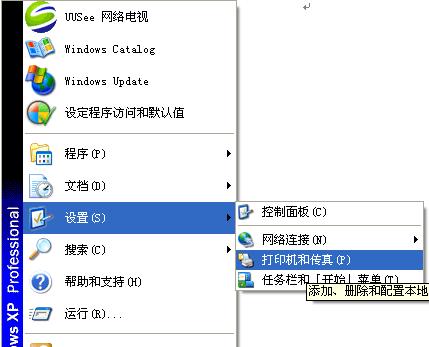
三、安装打印机驱动程序
在设置共享打印机之前,每台计算机都需要安装相应的打印机驱动程序。这可以通过从打印机制造商的官方网站下载或使用光盘安装驱动程序来完成。
四、设置打印机共享
在主机上打开控制面板,找到“设备和打印机”选项。右键点击需要共享的打印机,选择“共享”,并设置共享名称。
五、设置共享权限
为了保护数据安全,我们可以设置共享打印机的权限。在共享选项中,选择“高级共享”,进入权限设置界面,根据需要分配访问权限。
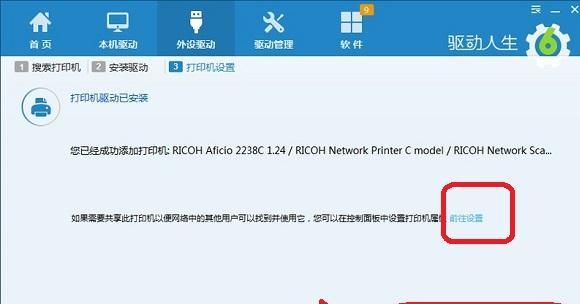
六、添加网络打印机
在其他计算机上打开控制面板,找到“设备和打印机”选项。点击“添加打印机”,选择“添加网络、蓝牙或无线打印机”,按照提示完成添加过程。
七、搜索共享打印机
在添加网络打印机的过程中,系统会自动搜索附近的共享打印机。如果找不到目标打印机,可以手动输入主机的IP地址进行搜索。
八、选择正确的驱动程序
在搜索到共享打印机后,系统会自动匹配适用于该打印机的驱动程序。如果匹配不成功,可以手动选择正确的驱动程序进行安装。
九、测试打印
安装完成后,可以通过在任意计算机上选择已安装的共享打印机,并发送测试页面进行打印,以确认设置是否成功。
十、解决网络故障
如果在设置共享打印机的过程中遇到网络故障,可以尝试重新启动路由器、交换机等网络设备,或者检查网络连接是否正常。
十一、卸载驱动程序
如果需要更换打印机或取消共享打印机,可以在控制面板中找到已安装的打印机驱动程序,右键点击选择“删除设备”。
十二、更新驱动程序
为了保持最佳的打印体验,定期更新打印机驱动程序非常重要。可以通过访问打印机制造商的官方网站下载最新的驱动程序进行更新。
十三、设置默认打印机
在多台计算机共享打印机的情况下,每次打印时都需要手动选择打印机比较麻烦。可以在控制面板中设置默认打印机,简化操作流程。
十四、加密共享连接
为了保护共享打印机数据的安全性,可以通过启用加密选项来加密共享连接,在共享设置界面的高级选项中进行配置。
十五、定期维护和保养
共享打印机也需要定期维护和保养,例如清洁打印头、更换耗材等。这样可以确保打印质量和共享打印机的使用寿命。
通过本文介绍的简单步骤,读者可以轻松地掌握共享打印机设置的方法。无论是办公场所还是家庭网络,共享打印机都能为我们带来便利,提高工作效率。
本文链接:https://www.usbzl.com/article-34077-1.html

