解决笔记本电脑右键失效问题的方法(如何修复笔记本电脑右键功能失效的情况)
- 数码常识
- 2024-12-04
- 122
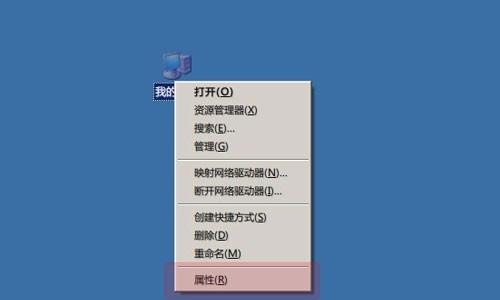
在使用笔记本电脑的过程中,有时候我们会遇到右键失效的问题。当右键失效时,我们将无法使用一些重要的功能,如复制、粘贴、删除等。然而,不用担心,本文将介绍一些常见的方法来解...
在使用笔记本电脑的过程中,有时候我们会遇到右键失效的问题。当右键失效时,我们将无法使用一些重要的功能,如复制、粘贴、删除等。然而,不用担心,本文将介绍一些常见的方法来解决笔记本电脑右键失效问题。
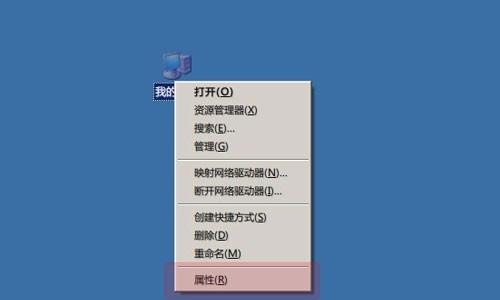
检查硬件连接
-确保鼠标和笔记本电脑连接良好。
-如果是触摸板的右键失效,可以尝试重启电脑或者更新触摸板驱动程序。
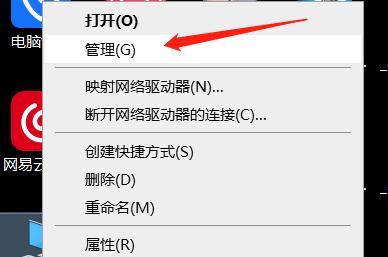
检查鼠标驱动程序
-右键单击“此电脑”,选择“管理”,进入“设备管理器”。
-展开“鼠标和其他指针设备”选项,右键单击鼠标驱动程序,选择“更新驱动程序软件”。
检查注册表设置
-按下Win+R组合键,输入“regedit”并回车,打开注册表编辑器。
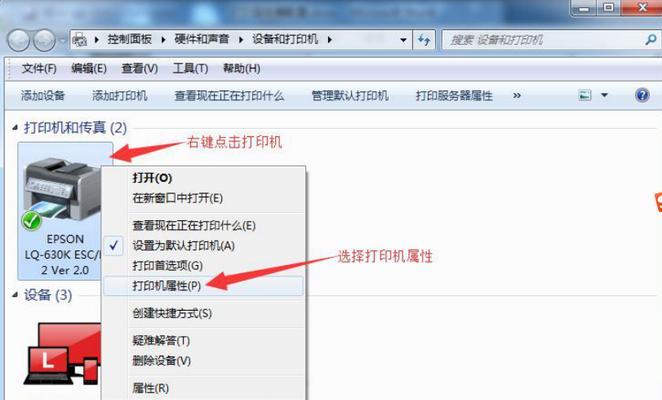
-导航至HKEY_CLASSES_ROOT\Directory\Background\shellex\ContextMenuHandlers,查看是否存在异常键值。
禁用第三方软件
-在任务管理器中关闭可能与鼠标右键功能冲突的第三方软件。
-重新启动电脑,然后检查右键功能是否恢复正常。
使用系统文件检查工具
-打开命令提示符,输入“sfc/scannow”并回车,系统会自动扫描并修复损坏的文件。
-等待扫描完成后,重新启动电脑,检查右键功能是否修复。
恢复系统到之前的状态
-右键单击“此电脑”,选择“属性”,进入“系统保护”。
-在“系统保护”选项卡中,点击“系统还原”,按照提示选择一个恢复点并启动还原。
更新操作系统
-确保操作系统为最新版本。右键单击“此电脑”,选择“属性”查看系统版本信息。
-如果有可用的更新,请进行更新并重新启动电脑。
清理临时文件
-按下Win+R组合键,输入“%temp%”并回车,打开临时文件夹。
-选择所有文件并删除,重新启动电脑,检查右键功能是否恢复。
使用安全模式
-进入安全模式,按下F8或Shift+F8键,选择“安全模式”进入。
-检查右键功能是否在安全模式下恢复。
卸载和重新安装鼠标驱动程序
-进入设备管理器,找到鼠标驱动程序,右键选择“卸载设备”。
-重新启动电脑,系统会自动重新安装鼠标驱动程序。
使用系统还原
-打开“控制面板”,选择“系统和安全”,然后点击“文件历史记录”。
-选择“还原个人文件”或“还原到之前的版本”,按照提示进行操作。
更新或更换鼠标
-如果以上方法仍无法修复右键失效问题,考虑更新或更换鼠标设备。
-确保鼠标兼容并正常工作。
咨询专业技术支持
-如果您仍然无法解决右键失效问题,请咨询相关厂商或专业技术支持。
-他们可能会提供更具体的解决方案。
定期维护和保养
-定期清理垃圾文件、进行病毒扫描以及优化系统设置。
-维护电脑可以减少出现右键失效等问题的可能性。
-修复笔记本电脑右键失效问题并非难事,我们可以尝试多种方法来解决这个问题。
-如果问题仍然存在,请及时咨询专业技术支持以获取更好的解决方案。
通过以上方法,我们可以尝试修复笔记本电脑右键失效的问题。不同的方法适用于不同的情况,所以我们应该根据具体情况选择合适的解决方案。如果问题依然存在,建议咨询专业技术支持,以获得更准确和可靠的帮助。修复右键失效问题将提高我们的工作效率和使用体验。
本文链接:https://www.usbzl.com/article-33906-1.html

