U盘格式化操作详解(快速)
- 网络技术
- 2024-12-10
- 61

在我们日常的电脑使用中,经常会遇到需要格式化U盘的情况,无论是为了清空U盘数据还是修复U盘错误,正确的格式化操作是必不可少的。本文将详细介绍如何以快速、安全的方式对U盘...
在我们日常的电脑使用中,经常会遇到需要格式化U盘的情况,无论是为了清空U盘数据还是修复U盘错误,正确的格式化操作是必不可少的。本文将详细介绍如何以快速、安全的方式对U盘进行格式化操作,帮助读者解决各种与U盘相关的问题。

检查U盘连接状态和容量
在进行格式化之前,首先需要检查U盘是否已正确连接到电脑,并确认其容量信息。这可以避免因为连接问题导致格式化失败或者选择错误的U盘进行操作。
备份重要数据
由于格式化会清空U盘内所有数据,所以在进行格式化操作之前务必备份重要的文件和数据。这可以防止意外删除或丢失个人重要信息。
选择合适的文件系统
根据使用需求和操作系统的兼容性,选择合适的文件系统对U盘进行格式化。常见的文件系统有FAT32、NTFS等,不同文件系统有不同的特点和限制,需根据实际需求来选择。
使用操作系统自带工具格式化
大多数操作系统都提供了格式化U盘的工具,如Windows系统的磁盘管理和Mac系统的磁盘工具。使用这些自带工具进行格式化操作可以方便快捷,同时也可以避免不必要的软件安装。
使用第三方格式化工具
如果操作系统自带的工具无法满足需求,或者出现了一些特殊情况,可以考虑使用第三方格式化工具。常见的第三方工具有DiskGenius、HPUSBDiskStorageFormatTool等,这些工具通常提供了更多高级选项和功能。
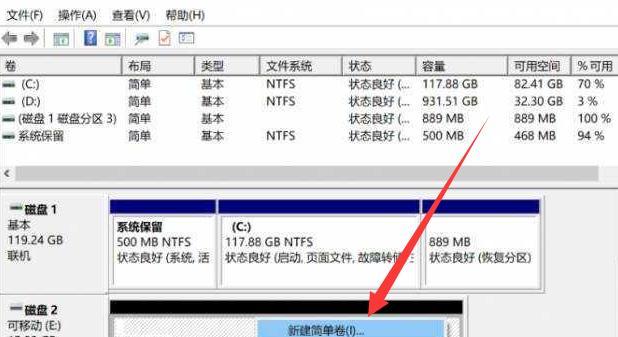
选择快速格式化还是完全格式化
在进行格式化操作时,可以选择快速格式化或者完全格式化。快速格式化只会清空文件系统表而不对数据进行覆盖,速度较快;完全格式化会彻底擦除U盘中的数据,耗时较长。根据实际需求来选择合适的方式。
设置U盘卷标和文件系统名称
在格式化过程中,可以设置U盘的卷标和文件系统名称。卷标是U盘的显示名称,可以用来标识不同U盘的用途;文件系统名称则是指分区的名称,可以根据个人喜好进行设定。
遇到错误时进行修复
如果在格式化过程中遇到错误或者U盘无法正常格式化,可以尝试使用修复工具进行修复。常见的修复工具有Windows系统的chkdsk命令和Mac系统的FirstAid功能。
格式化前后对比U盘容量
在格式化完成后,应该检查U盘的容量是否与原本一致。如果容量与原本不一致,可能是因为格式化过程中出现了问题,需要重新进行格式化操作。
正确弹出U盘
在完成格式化操作后,务必使用操作系统的安全删除功能或者右键点击“弹出”选项来安全地拔出U盘。这样可以避免数据丢失和U盘损坏。
格式化常见问题及解决方法
本节将介绍一些常见的格式化问题及解决方法,如无法识别U盘、格式化速度过慢等,帮助读者更好地应对各种情况。
格式化注意事项
在进行格式化操作时,需要注意一些细节问题,如避免突然断电、避免在病毒感染的电脑上进行格式化等。本节将详细介绍这些注意事项,确保操作的安全性。
格式化前后的数据恢复
如果在格式化操作后发现误删了重要文件或数据,可以尝试使用数据恢复软件进行恢复。但需要注意的是,格式化操作会对数据进行覆盖,恢复成功的几率较低。
U盘格式化的优化技巧
本节将分享一些U盘格式化的优化技巧,如选择更快速的文件系统、合理分配簇大小等,帮助读者更好地利用U盘资源。
正确操作U盘格式化,避免数据丢失与损坏
通过本文的介绍,我们了解了正确、快速、安全地对U盘进行格式化操作的步骤和技巧。在使用U盘时,务必牢记备份重要数据、选择合适的文件系统、使用操作系统自带工具或第三方工具进行格式化,并注意格式化前后的容量对比和数据恢复问题,以避免数据丢失与损坏。
U盘格式化指南
在日常使用中,我们经常会遇到U盘存储问题,如无法读取、病毒感染等。为了解决这些问题,格式化U盘是一个常见且有效的方法。本文将详细介绍如何对U盘进行格式化操作,以便重新使用。
一:了解U盘格式化的含义及作用(格式化的定义及作用)
-U盘格式化是指对存储设备进行重置操作,将其文件系统重新初始化,清空所有数据,使其恢复到出厂状态;
-格式化能够清除病毒、修复文件系统错误、增加存储容量,解决U盘读取问题等。
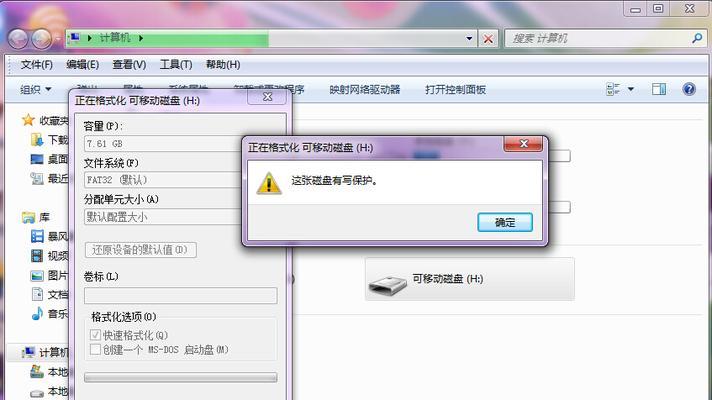
二:备份重要数据(数据备份的重要性)
-在进行U盘格式化前,请务必备份重要数据;
-格式化会清空U盘上的所有数据,包括文档、照片、视频等,因此提前备份至其他存储设备或云端是必要的。
三:插入U盘并打开“我的电脑”(找到U盘)
-将需要格式化的U盘插入计算机的USB接口;
-打开“我的电脑”或“此电脑”,在其中可以看到已连接的U盘的盘符。
四:右键点击U盘盘符(快速操作方式)
-在“我的电脑”或“此电脑”界面,找到对应的U盘盘符;
-用鼠标右键单击该盘符,弹出菜单。
五:选择“格式化”选项(格式化操作步骤)
-在右键点击菜单中,选择“格式化”选项;
-弹出格式化窗口后,可以设置相关参数,如文件系统、容量等。
六:选择文件系统类型(选择适合的文件系统)
-格式化窗口中,可以选择不同的文件系统类型,如FAT32、NTFS等;
-FAT32适用于较小的存储设备和跨平台使用,而NTFS支持更大的存储容量和更高级的功能。
七:选择快速格式化(快速格式化与完全格式化的区别)
-在格式化窗口中,可以选择快速格式化或完全格式化;
-快速格式化速度较快,但可能无法彻底清除数据,完全格式化较慢但更彻底。
八:点击“开始”按钮进行格式化(开始格式化操作)
-在格式化窗口中,点击“开始”按钮,开始进行格式化操作;
-格式化过程可能需要一些时间,请耐心等待。
九:等待格式化完成(格式化时间的长短)
-格式化的时间取决于U盘的容量、选择的格式化类型以及计算机性能;
-较小容量的U盘和快速格式化通常只需几秒到几分钟,而大容量U盘和完全格式化可能需要更长时间。
十:格式化完成后的提示信息(确认格式化结果)
-当格式化完成后,会弹出提示信息;
-确认提示信息中显示的格式化结果,如“格式化成功”或“格式化失败”。
十一:重新插拔U盘(重新识别U盘)
-格式化完成后,可能需要重新插拔U盘;
-计算机会重新识别U盘,并为其分配一个新的盘符。
十二:重新使用格式化后的U盘(重置存储设备)
-格式化完成后,U盘已恢复为出厂状态;
-可以重新将文件复制到U盘,或使用其进行存储、传输等操作。
十三:常见问题及解决方法(遇到问题时的应对措施)
-如果在格式化过程中遇到问题,如格式化失败、U盘无法识别等,可以尝试以下解决方法:重新插拔U盘、更换USB接口、重启计算机等。
十四:注意事项(避免格式化错误)
-格式化是一个不可逆的操作,请确保格式化前已备份重要数据;
-确认U盘连接稳定,避免在格式化过程中拔出U盘或计算机意外断电。
十五:结语(格式化U盘的好处及操作简易性)
-U盘格式化是解决存储问题的常见且有效方法;
-通过简单的几步操作,即可快速格式化U盘,使其恢复正常使用,解决读取问题、清除病毒等。
本文链接:https://www.usbzl.com/article-33651-1.html

