开机启动项设置命令方式详解(掌握开机启动项的命令设置方法)
- 数码常识
- 2024-12-01
- 74
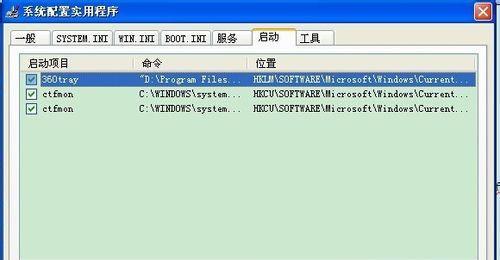
在计算机使用过程中,我们可能经常会遇到一些需要在系统启动时自动运行的程序,比如杀毒软件、网络管理工具等。通过设置开机启动项,可以让这些程序在系统启动时自动运行,提高计算...
在计算机使用过程中,我们可能经常会遇到一些需要在系统启动时自动运行的程序,比如杀毒软件、网络管理工具等。通过设置开机启动项,可以让这些程序在系统启动时自动运行,提高计算机的使用效率。本文将详细介绍如何通过命令方式设置开机启动项,以帮助读者更好地掌握这一技能。
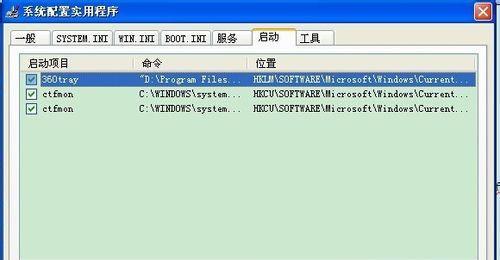
1.使用管理员身份登录系统
在开始进行开机启动项的命令设置之前,首先需要使用管理员账户登录系统,以获得足够的权限进行操作。
2.打开命令提示符
在Windows系统中,可以通过按下Win+R组合键,然后输入“cmd”并按下回车键,打开命令提示符窗口。
3.查看当前的开机启动项列表
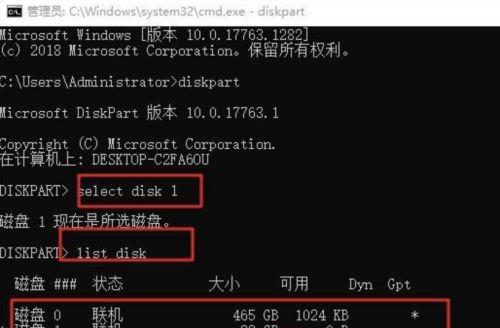
在命令提示符窗口中,输入“msconfig”命令并按下回车键,即可打开系统配置窗口。在窗口中切换到“启动”选项卡,即可查看当前的开机启动项列表。
4.启用某个开机启动项
要启用某个开机启动项,可以在系统配置窗口的“启动”选项卡中勾选相应的项目。
5.禁用某个开机启动项
如果需要禁用某个开机启动项,可以在系统配置窗口的“启动”选项卡中取消勾选相应的项目。
6.添加新的开机启动项
若需要添加新的开机启动项,可以在命令提示符窗口中使用“regadd”命令来实现。输入“regaddHKCU\Software\Microsoft\Windows\CurrentVersion\Run/vProgramName/dProgramPath”来添加一个新的开机启动项。
7.删除已有的开机启动项
想要删除已有的开机启动项,可以使用命令提示符窗口中的“regdelete”命令。输入“regdeleteHKCU\Software\Microsoft\Windows\CurrentVersion\Run/vProgramName”来删除名为ProgramName的开机启动项。
8.修改已有的开机启动项
如果需要修改已有的开机启动项,可以使用命令提示符窗口中的“regadd”命令进行更新。输入“regaddHKCU\Software\Microsoft\Windows\CurrentVersion\Run/vProgramName/dNewProgramPath”来修改名为ProgramName的开机启动项。
9.备份和恢复开机启动项
为了避免误操作导致系统异常,建议在进行任何修改之前先备份当前的开机启动项配置。可以使用“regexport”命令将配置导出为文件,并在需要恢复时使用“regimport”命令进行导入。
10.设置开机启动项的优先级
在系统配置窗口的“启动”选项卡中,可以通过调整开机启动项的顺序来设置其优先级。在实际应用中,有些程序可能需要先于其他程序启动,以确保系统正常运行。
11.检查开机启动项对系统性能的影响
部分开机启动项可能会占用较多的系统资源,导致系统启动速度变慢。在系统配置窗口的“启动”选项卡中,可以查看每个开机启动项的启动时间,根据需要进行优化。
12.防止恶意软件利用开机启动项
一些恶意软件会利用开机启动项来实现自启动功能,给系统安全造成威胁。定期检查开机启动项列表,及时发现并禁用可疑程序,是保护计算机安全的重要措施。
13.掌握常用开机启动项命令
了解常用的开机启动项命令,如“explorer.exe”、“taskmgr.exe”等,可以帮助用户更好地管理系统的启动过程,并做出合理的配置调整。
14.调试开机启动项的相关问题
有时候,某个开机启动项可能会引发系统崩溃或其他异常。通过逐个禁用开机启动项,可以帮助用户找出具体问题,并采取相应的解决措施。
15.开机启动项的管理工具推荐
除了使用命令方式设置开机启动项外,还可以借助一些第三方工具来简化管理操作。Autoruns、CCleaner等工具提供了更直观、易用的界面,方便用户进行开机启动项的管理和优化。
通过本文介绍的命令方式设置开机启动项,读者可以掌握在Windows系统中进行相关操作的方法。合理配置开机启动项,不仅可以提高系统的启动速度,还能更好地管理和优化计算机的使用。但需要注意的是,在进行修改操作时要谨慎行事,避免对系统造成不必要的影响。
介绍:
在使用Windows操作系统时,我们经常会遇到需要某些程序或应用在电脑开机时自动启动的情况。为了方便用户,Windows提供了开机启动项的功能,可以通过简单的配置让指定的程序或应用在计算机开机时自动运行。本文将详细介绍如何设置开机启动项的命令方式,让您能够轻松实现自定义的开机启动配置。
1.理解开机启动项
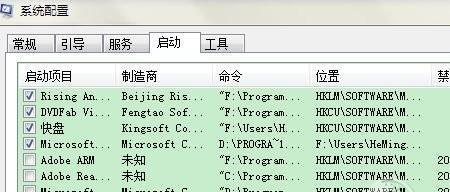
通过理解开机启动项的概念,了解其作用和功能,并明确需要设置的开机启动项。
2.打开系统配置工具
在Windows操作系统中,可以使用系统配置工具来配置开机启动项,通过打开系统配置工具进入配置界面。
3.选择启动选项卡
在系统配置工具的界面中,选择“启动”选项卡,该选项卡包含了所有与开机启动相关的配置项。
4.查看当前启动项
在“启动”选项卡中,可以看到当前已经配置为开机启动的程序或应用列表,并可以根据需要进行启用或禁用。
5.添加新的启动项
如果需要新增开机启动项,可以点击“添加”按钮,进入添加启动项的配置界面。
6.输入启动程序命令
在添加启动项的配置界面中,需要输入启动程序的命令。这个命令可以是程序的可执行文件路径或其他指定的命令。
7.配置启动项属性
除了输入启动程序的命令外,还可以配置启动项的其他属性,例如启动时的窗口状态、启动前延迟等。
8.确认配置并应用
在完成启动项的配置后,需要确认配置信息是否正确,并点击应用按钮使配置生效。
9.启动项优化建议
提供一些优化建议,例如不宜设置过多的开机启动项,避免影响系统启动速度和性能。
10.禁用冲突或无用的启动项
建议禁用冲突或无用的开机启动项,以避免不必要的程序或应用在开机时自动运行。
11.使用命令行方式配置启动项
介绍使用命令行方式配置开机启动项的方法,适用于更高级的用户需求或批量配置。
12.手动编辑注册表实现配置
介绍手动编辑注册表的方法来配置开机启动项,适用于对注册表操作熟悉的用户。
13.常见问题解答
解答一些常见的问题和疑惑,例如启动项配置不生效、配置错误导致系统异常等。
14.注意事项
强调在配置开机启动项时需要注意的事项,例如谨慎选择启动项、避免修改系统关键项等。
15.
本文的主要内容,强调开机启动项的命令方式设置是一项方便实用的功能,能够提高计算机使用的效率和便利性。
:
通过本文的详细讲解,相信读者对于如何设置开机启动项的命令方式有了更加清晰的认识。无论是使用系统配置工具、命令行方式还是手动编辑注册表,都可以根据自己的需求来配置开机启动项,以满足个性化的使用需求。然而,在配置开机启动项时,需要注意避免配置冲突或无用的启动项,以免影响系统性能和稳定性。希望本文对读者有所帮助,使其能够更好地掌握开机启动项的命令方式设置方法。
本文链接:https://www.usbzl.com/article-33601-1.html

