电脑自带截图快捷键的修改方法(个性化设置你的截图快捷键)
- 电脑设备
- 2024-12-03
- 5
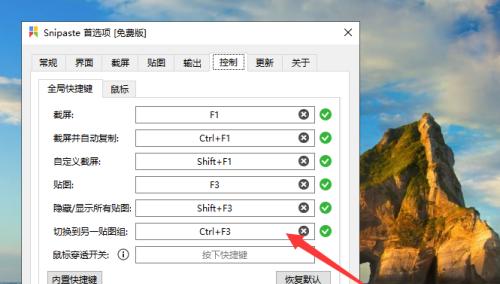
随着电脑的普及和应用,截图已经成为我们日常工作和生活中常用的功能之一。然而,许多人可能不知道,我们可以通过修改电脑自带的截图快捷键,将其个性化设置,以适应自己的使用习惯...
随着电脑的普及和应用,截图已经成为我们日常工作和生活中常用的功能之一。然而,许多人可能不知道,我们可以通过修改电脑自带的截图快捷键,将其个性化设置,以适应自己的使用习惯和需求。本文将介绍如何修改电脑自带截图快捷键,并提供一些有用的快捷键设置。
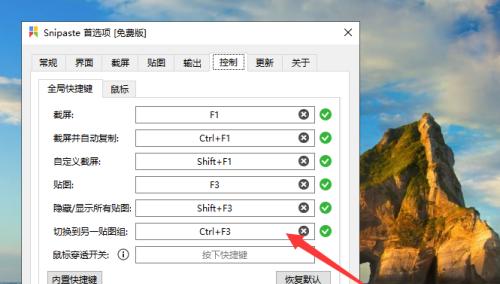
为什么要修改截图快捷键?
传统的截图快捷键可能不太符合我们的使用习惯,有些人可能更喜欢使用其他组合键来进行截图操作。通过修改截图快捷键,我们可以更加高效地进行截图,并提升我们的工作效率。
如何修改截图快捷键?
在Windows系统中,我们可以通过访问“控制面板”中的“键盘”选项来进行截图快捷键的修改。在该选项中,我们可以找到相关的快捷键设置,并将其修改为我们喜欢的组合键,例如Ctrl+Shift+S。而在Mac系统中,我们可以通过访问“系统偏好设置”中的“键盘”选项来进行修改。
常见的截图快捷键设置推荐
针对不同的操作系统,我们可以根据自己的需求设置一些常见的截图快捷键。在Windows系统中,我们可以将截图快捷键设置为Win+Shift+S,方便快速进行截图。而在Mac系统中,我们可以将其设置为Cmd+Shift+3,方便进行全屏截图。
如何自定义截图快捷键?
除了使用系统自带的快捷键设置外,我们还可以使用第三方软件来自定义截图快捷键。这些软件提供了更多个性化的设置选项,例如选择特定窗口截图、区域截图等功能,并可以将这些功能与自定义的快捷键相匹配。
如何避免冲突快捷键?
在设置截图快捷键时,我们需要注意避免与其他已有的快捷键产生冲突。这样可以确保我们设置的快捷键不会影响其他功能的正常使用。在设置时,系统会给出警告提示,我们可以根据系统的建议进行修改。
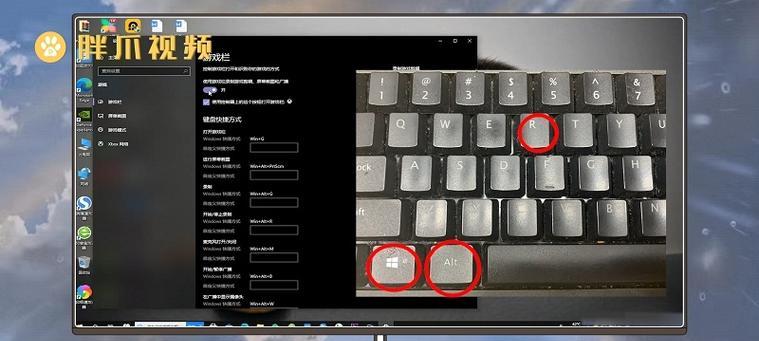
常见截图快捷键的使用技巧
除了修改快捷键之外,我们还可以学习一些常见截图快捷键的使用技巧,以提升我们的截图效率。使用Alt+PrintScreen可以快速截取当前活动窗口的截图;使用Ctrl+PrintScreen可以截取整个屏幕的截图。
截图快捷键在工作中的应用
截图快捷键不仅可以用于日常生活中,也在工作中发挥重要作用。我们可以使用截图快捷键来捕捉软件界面上的错误信息,方便进行问题排查和修复;或者在进行演示或培训时,使用截图快捷键来快速捕捉屏幕上的重要信息。
常见问题及解决方案
在修改截图快捷键的过程中,我们可能会遇到一些问题,例如快捷键无效或者快捷键冲突等。针对这些问题,我们可以尝试重新设置快捷键、检查是否有其他软件冲突等方式进行解决。
如何恢复默认截图快捷键?
如果我们修改了截图快捷键后,想要恢复到系统默认设置,我们可以在快捷键设置界面中找到“恢复默认设置”按钮,点击即可将截图快捷键恢复为系统默认值。
如何养成使用截图快捷键的习惯?
为了养成使用截图快捷键的习惯,我们可以多加练习并设置一些提醒。我们可以通过多次使用截图快捷键来加深记忆,或者在工作中设置提醒软件来提醒自己使用截图快捷键。
截图快捷键的未来发展趋势
随着科技的不断进步,截图快捷键可能会有更多创新和发展。随着虚拟现实和增强现实技术的普及,未来可能会出现更多与这些技术相结合的截图快捷键。
截图快捷键的安全性问题
在使用截图快捷键时,我们需要注意一些安全性问题。避免在公共场合使用截图快捷键,以防个人隐私泄露;或者在使用第三方软件时,确保其安全可靠,以免被恶意软件利用。
截图快捷键的实际应用案例
在实际的工作和生活中,截图快捷键有许多应用案例。我们可以使用截图快捷键来捕捉网页上的有用信息、截取软件界面上的问题等。
截图快捷键的衍生功能
除了进行常规的截图操作外,我们还可以通过使用截图快捷键来实现一些衍生功能。在截图后自动保存到剪贴板、将截图直接发送至云端存储等。
通过修改电脑自带的截图快捷键,我们可以个性化设置以适应自己的使用习惯和需求。本文介绍了如何修改截图快捷键,并提供了一些有用的快捷键设置。通过合理设置和使用截图快捷键,我们可以提高工作效率,并更加方便地进行截图操作。
个性化定制你的截图快捷方式
在日常使用电脑进行工作和学习的过程中,截图是一个非常常见的需求。而电脑自带的截图快捷键可以帮助我们快速完成截图操作,提高工作效率。然而,有些人可能会觉得默认的截图快捷键不够便捷或不符合自己的习惯。那么有没有办法可以修改这些快捷键,使其更符合个人需求呢?本文将向大家介绍如何修改电脑自带截图快捷键,实现个性化定制。
一:什么是截图快捷键?
截图快捷键是指一组特定的按键组合,在按下这些组合键后,可以方便地进行截图操作。在不同的操作系统中,截图快捷键可能会有所不同。在Windows系统中,默认的截图快捷键是Win+Shift+S。
二:为什么需要修改截图快捷键?
有时候,默认的截图快捷键可能与其他应用程序的快捷键冲突,导致无法正常使用。不同的个人习惯和工作需求也可能需要使用不同的快捷键。修改截图快捷键可以帮助我们更加方便地进行截图操作。

三:如何修改截图快捷键?
1.打开“设置”菜单。
2.在设置菜单中,点击“键盘”选项。
3.在键盘选项中,找到“截图”或“屏幕截图”相关的设置。
4.点击对应的设置项后,选择你想要的新快捷键组合。
5.完成设置后,即可使用新的快捷键进行截图操作。
四:常用的截图快捷键修改方法
1.将默认的截图快捷键修改为自己喜欢的组合键。
2.可以选择与其他常用快捷键相似的组合,以便记忆和使用。
3.避免与其他应用程序的快捷键冲突,确保正常使用。
五:个性化定制你的截图快捷方式的好处
1.增加工作效率:通过修改截图快捷键,可以更快速地进行截图操作,提高工作效率。
2.适应个人习惯:根据个人的使用习惯,将截图快捷键修改为最适合自己的组合,更加便捷。
六:修改截图快捷键的注意事项
1.避免与其他应用程序的快捷键冲突,以免影响正常使用。
2.记住新的截图快捷键组合,并适应使用。
七:如何选择适合自己的新截图快捷键?
1.根据个人使用习惯,选择按键组合。
2.避免选择过于复杂的组合,以免记忆困难。
3.可以参考其他常用快捷键的组合,选择相似的方式。
八:修改截图快捷键的操作示例
1.打开“设置”菜单。
2.在设置菜单中,点击“键盘”选项。
3.找到“截图”或“屏幕截图”相关的设置。
4.选择你想要的新快捷键组合。
5.完成设置后,即可使用新的快捷键进行截图操作。
九:常见问题解答
1.是否可以将截图快捷键修改为空格键等单一按键?答案是不可以,系统限制了截图快捷键的组合方式。
2.是否可以修改截图快捷键为自定义的按键组合?答案是可以,但需要确保不与其他应用程序的快捷键冲突。
十:截图快捷键的重要性
通过个性化定制截图快捷键,可以更加便捷地进行截图操作。在日常工作和学习中,截图是一个非常常见且必要的操作,因此修改截图快捷键对于提高工作效率和便捷性非常重要。
十一:
通过本文的介绍,我们了解了如何修改电脑自带截图快捷键,以实现个性化定制。通过修改截图快捷键,我们可以根据个人需求和使用习惯,选择最适合自己的组合方式,提高工作效率和便捷性。希望这些方法能帮助到大家,提升日常工作和学习的效率。
十二:参考资料
-Windows10截图快捷键设置方法-知乎
-HowtoChangetheScreenshotKeyboardShortcutonaPC-wikiHow
十三:延伸阅读
-7个常用的Windows快捷键,让你更高效使用电脑
-如何使用Windows自带的SnippingTool进行截图
十四:相关推荐
-如何利用截图工具优化工作流程
-如何截取长网页截图
十五:了解更多截图技巧和工具
-探索更多截图软件和应用,提高截图效率
-阅读更多关于截图的技巧和教程,了解更多使用方法
本文链接:https://www.usbzl.com/article-33579-1.html

