Win10系统还原操作指南(用简单的步骤恢复Win10系统到初始状态)
- 网络技术
- 2024-12-10
- 452
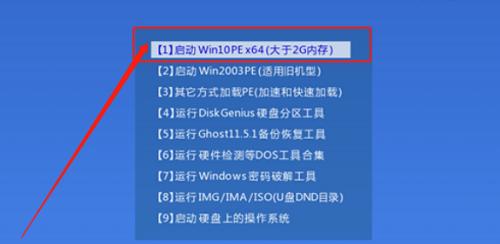
Win10系统作为当前最流行的操作系统之一,拥有强大的功能和丰富的个性化设置。然而,在某些情况下,用户可能需要将系统还原到初始状态,以解决一些问题或恢复系统的稳定性。本...
Win10系统作为当前最流行的操作系统之一,拥有强大的功能和丰富的个性化设置。然而,在某些情况下,用户可能需要将系统还原到初始状态,以解决一些问题或恢复系统的稳定性。本文将详细介绍如何在Win10中进行系统还原操作,并为您提供一系列简单的步骤。
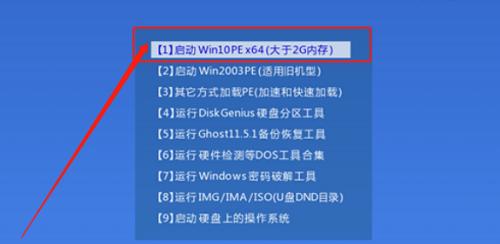
1.系统还原的作用及重要性
在使用电脑时,我们常常会遇到系统崩溃、软件不稳定、病毒感染等问题。通过进行系统还原,可以将系统恢复到之前的一个时间点,解决这些问题并恢复系统的正常运行。
2.系统还原前的准备工作
在进行系统还原之前,我们需要做一些准备工作,如备份重要文件、关闭一些不必要的程序和服务,并确保电脑连接到可靠的电源。
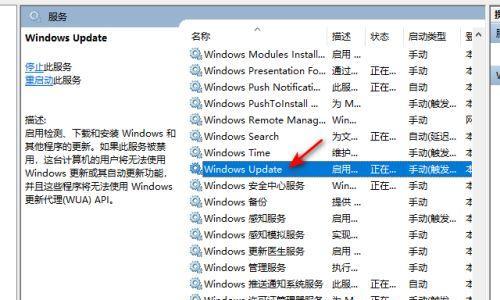
3.打开系统还原功能
在Win10桌面上找到“开始”按钮,点击后,在弹出的菜单中选择“设置”选项。然后在设置页面中找到并点击“更新和安全”选项。
4.进入系统还原界面
在“更新和安全”页面中,选择“恢复”选项,在右侧找到“高级启动”部分,点击“立即重新启动”按钮。电脑会自动重新启动进入高级启动模式。
5.选择系统还原选项
在高级启动模式下,选择“疑难解答”>“高级选项”>“系统还原”选项。系统会要求您输入管理员密码,然后进入系统还原界面。
6.选择恢复点
在系统还原界面中,您将看到可用的恢复点列表。选择最适合您需求的恢复点,并点击“下一步”按钮。
7.确认系统还原操作
在确认还原操作页面上,仔细阅读还原操作的信息,并确保您已备份了重要文件。然后点击“完成”按钮,系统将开始执行还原操作。
8.等待系统还原完成
系统会自动开始还原操作,并在完成后重新启动电脑。等待一段时间,系统会提示还原成功并恢复到所选择的恢复点时的状态。
9.验证系统还原结果
在系统成功还原后,您可以打开一些应用程序和文件来验证系统是否已回到正常状态。如果一切正常,那么恭喜您,您已成功完成系统还原。
10.常见问题及解决方法
在进行系统还原过程中,可能会遇到一些问题,如还原失败、无法找到合适的恢复点等。本节将介绍一些常见问题的解决方法,以帮助您顺利完成系统还原。
11.系统还原后的注意事项
系统还原后,您需要重新安装一些之前安装的软件,并重新设置一些个性化选项。同时,您还需要定期进行系统备份,以便在需要时进行快速恢复。
12.系统还原对数据的影响
进行系统还原只会还原系统文件和设置,不会对用户的个人文件和数据造成任何影响。但为了安全起见,在进行系统还原之前,仍然建议用户备份重要文件。
13.其他恢复选项的比较
Win10系统还原功能虽然强大,但也存在一些局限性。本节将简要介绍其他一些常见的系统恢复选项,并与系统还原进行比较,以便用户可以根据自己的需求做出选择。
14.通过Win10恢复环境进行系统还原
在某些情况下,系统无法正常启动,此时我们可以通过Win10恢复环境来进行系统还原。本节将介绍如何进入Win10恢复环境以及在其中执行系统还原操作。
15.
通过本文的介绍,我们了解了在Win10中进行系统还原的详细步骤。系统还原可以帮助我们解决许多系统问题并恢复系统的稳定性,但在操作过程中需要注意备份重要文件和选择合适的恢复点。希望本文对您进行Win10系统还原操作有所帮助。
Win10系统还原教程
作为一款广受欢迎的操作系统,Windows10提供了丰富的个性化主题选择,使用户能够根据自己的喜好定制界面。但有时候我们可能会不小心更改了主题,或者安装了一个不合适的主题,导致界面效果不佳。这时候,我们可以通过系统还原来回到之前的主题设置,本文将详细介绍如何在Win10中进行系统还原,让你的主题焕然一新。
了解系统还原的概念和作用
段落内容1:系统还原是Windows10提供的一项功能,它可以恢复计算机到之前的某个时间点的状态。通过系统还原,用户可以回退到之前的设置和配置,包括个性化主题设置。这对于修复意外修改或安装后引发的问题非常有用。
打开“恢复”选项
段落内容2:点击Win10桌面左下角的“开始”按钮,在弹出的菜单中选择“设置”。接下来,在设置窗口中选择“更新和安全”选项。
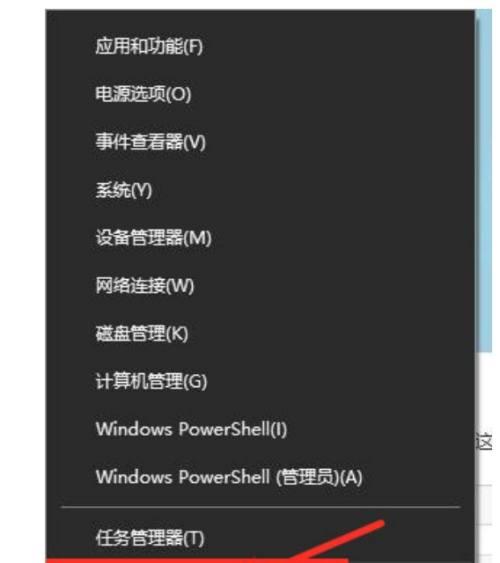
选择“恢复”
段落内容3:在“更新和安全”选项卡中,点击左侧的“恢复”选项。这里你可以看到系统还原的相关设置和选项。
点击“开始”按钮
段落内容4:在“恢复”选项卡中,找到“此电脑的还原”一栏,并点击其中的“开始”按钮。这将打开一个新的窗口,显示可用的还原点。
选择还原点
段落内容5:在还原点窗口中,你可以看到计算机上创建的可用还原点的列表。选择你想要恢复的还原点,通常建议选择最近的一个还原点,以确保回到最接近现在的状态。
确认还原操作
段落内容6:在选择还原点后,点击窗口底部的“下一步”按钮。系统会弹出一个确认窗口,再次确认你要进行系统还原操作。
等待系统还原完成
段落内容7:一旦确认无误,点击“完成”按钮,系统会开始还原操作,并自动重启电脑。这时候你需要耐心等待系统完成还原操作。
系统还原完成后
段落内容8:一旦系统还原完成并重新启动后,你会发现你的个性化主题已经恢复到之前的状态了。系统还原不会影响你的个人文件和应用程序,只会还原系统设置和配置。
遇到问题怎么办?
段落内容9:如果在系统还原过程中遇到任何问题,如还原点列表为空或系统还原失败等,可以尝试其他可用的还原点,或者检查计算机是否正确设置了还原功能。
提前创建还原点
段落内容10:为了更好地保护你的个性化主题设置,建议在安装新程序或进行重要操作前提前创建一个还原点。这样即使出现问题,你也可以随时恢复到之前的状态。
避免频繁进行系统还原
段落内容11:尽管系统还原是一个非常有用的功能,但频繁进行系统还原可能会影响计算机的性能和稳定性。在进行系统还原前,最好先备份重要文件,并确保还原点的选择是必要的。
其他主题设置方式
段落内容12:如果你想尝试其他主题设置方式,可以在Win10的“个性化”选项中选择自定义主题,或者下载第三方主题软件来进行个性化设置。
注意事项
段落内容13:在进行系统还原前,务必确保你的计算机已经保存了所有重要文件,并关闭正在运行的程序。系统还原操作将会重启电脑,所以请确保你的工作已经保存。
系统还原的局限性
段落内容14:需要注意的是,系统还原只会还原系统设置和配置,不会影响病毒、恶意软件或其他安全问题。如果你的计算机受到了安全威胁,请选择合适的安全软件进行处理。
段落内容15:通过Win10系统还原功能,我们可以轻松地恢复个性化主题设置,让计算机界面焕然一新。无论是不小心更改了主题,还是安装了不合适的主题,都可以通过系统还原来解决问题。记住及时创建还原点,并注意避免频繁进行系统还原,这样能够更好地保护你的个性化设置。
本文链接:https://www.usbzl.com/article-33524-1.html

