如何连接电脑到WiFi网络(简单步骤助你快速上网)
- 电脑设备
- 2024-12-02
- 95
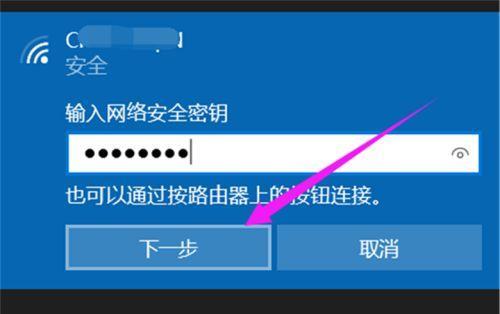
在现代社会中,无线网络已经成为人们生活中不可或缺的一部分。我们在日常工作和娱乐中都需要依赖WiFi网络来连接互联网,了解如何正确地连接电脑到WiFi网络是非常重要的。本...
在现代社会中,无线网络已经成为人们生活中不可或缺的一部分。我们在日常工作和娱乐中都需要依赖WiFi网络来连接互联网,了解如何正确地连接电脑到WiFi网络是非常重要的。本文将为您介绍一些简单的步骤,帮助您轻松连接电脑到WiFi网络。
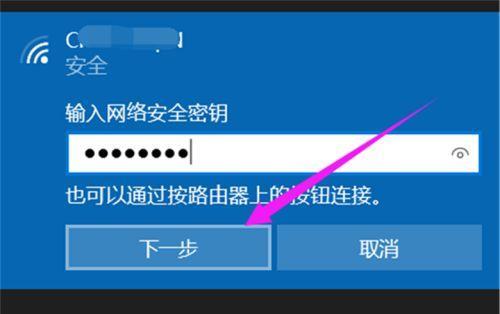
1.确认电脑是否配备无线网卡
2.打开电脑的无线网络功能
3.在任务栏中找到网络图标
4.点击网络图标并选择可用的WiFi网络
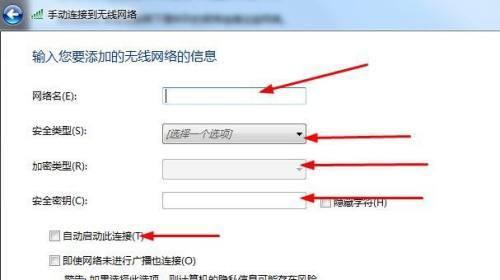
5.输入WiFi密码以连接网络
6.设置连接属性
7.网络连接成功后的提示
8.解决连接问题的常见方法
9.确保WiFi信号强度良好
10.使用扩展器来增强WiFi信号
11.检查网络适配器驱动程序是否更新
12.通过重新启动路由器解决连接问题
13.适时更新操作系统和网络设备的驱动程序
14.考虑使用有线连接以获得更稳定的网络速度
15.注意网络安全和隐私保护的重要性
1.确认电脑是否配备无线网卡:确保您的电脑配备了无线网卡,这是连接WiFi网络的关键设备。可以在电脑的设备管理器中查找无线网卡是否存在。
2.打开电脑的无线网络功能:在桌面上找到并点击“开始”菜单,然后选择“控制面板”。在控制面板中,找到并点击“网络和共享中心”选项。在弹出的窗口中,选择“更改适配器设置”。
3.在任务栏中找到网络图标:在右下角的任务栏中,会有一个网络图标,它代表着您电脑的网络连接状态。点击这个图标可以打开网络连接列表。
4.点击网络图标并选择可用的WiFi网络:点击任务栏中的网络图标后,会弹出一个菜单,显示出可用的WiFi网络列表。选择您想要连接的网络,并点击连接按钮。
5.输入WiFi密码以连接网络:当您选择了要连接的WiFi网络后,会出现一个弹窗要求您输入密码。输入正确的密码后,点击连接按钮。
6.设置连接属性:连接成功后,可以点击“属性”按钮来配置连接属性,例如自动连接、共享等。
7.网络连接成功后的提示:一旦成功连接到WiFi网络,您将会收到一个提示窗口,告诉您连接成功。现在您可以开始享受无线网络带来的便利了。
8.解决连接问题的常见方法:有时候,连接WiFi网络可能会遇到一些问题。您可以尝试重新启动电脑和路由器来解决临时的网络问题。
9.确保WiFi信号强度良好:WiFi信号强度会影响到网络连接的质量,确保您的电脑距离无线路由器较近,避免障碍物干扰。
10.使用扩展器来增强WiFi信号:如果您发现WiFi信号弱,可以考虑使用WiFi信号扩展器来增强信号覆盖范围,以提高网络连接质量。
11.检查网络适配器驱动程序是否更新:更新网络适配器驱动程序可以解决一些网络连接问题,可以通过访问电脑制造商的官方网站来下载最新的驱动程序。
12.通过重新启动路由器解决连接问题:有时候,路由器本身可能出现问题导致无法连接网络。此时,您可以尝试重新启动路由器来解决问题。
13.适时更新操作系统和网络设备的驱动程序:及时更新操作系统和网络设备的驱动程序可以提供更好的网络连接稳定性和安全性。
14.考虑使用有线连接以获得更稳定的网络速度:如果您对网络速度要求较高,可以考虑使用有线连接,因为有线连接通常比无线连接更稳定。
15.注意网络安全和隐私保护的重要性:在使用WiFi网络时,确保您的网络安全和个人隐私的保护非常重要。不要随意连接不可信的公共WiFi网络,以免造成信息泄露或被黑客攻击。
通过上述简单的步骤,您可以轻松地连接电脑到WiFi网络。同时,了解如何解决常见的连接问题以及注意网络安全和隐私保护的重要性,将帮助您更好地利用无线网络资源。
如何连接电脑到Wi-Fi网络
在现代社会,Wi-Fi网络已经成为了生活中不可或缺的一部分。无论是在家里、办公室还是咖啡馆,我们都离不开Wi-Fi来连接互联网。这篇文章将教您如何快速而简单地将您的电脑连接到Wi-Fi网络,让您畅快地上网冲浪。
1.检查电脑是否有Wi-Fi功能
在连接电脑到Wi-Fi网络之前,首先要确保电脑已经具备了Wi-Fi功能。大部分现代笔记本电脑都有内置的Wi-Fi适配器,但对于台式机来说,您可能需要购买一个外置的Wi-Fi适配器。
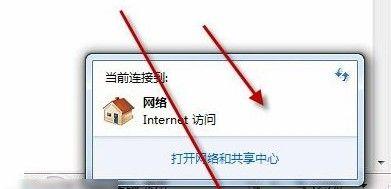
2.打开Wi-Fi设置
在Windows操作系统中,点击任务栏右下角的Wi-Fi图标,然后选择“打开网络和Internet设置”,找到并点击“Wi-Fi”选项卡。在Mac操作系统中,点击屏幕顶部的Wi-Fi图标即可进入Wi-Fi设置。
3.扫描可用的Wi-Fi网络
在Wi-Fi设置界面,您可以看到一个列表显示可用的Wi-Fi网络。等待几秒钟,让电脑扫描出附近的Wi-Fi网络。
4.选择要连接的Wi-Fi网络
从可用的Wi-Fi网络列表中,找到您想要连接的网络,并点击它。如果需要输入密码才能连接该网络,系统将提示您输入密码。
5.输入Wi-Fi密码
如果您选择的Wi-Fi网络需要密码,系统将弹出一个输入密码的对话框。在输入密码之前,请确保您知道正确的Wi-Fi密码,并输入密码后点击“连接”按钮。
6.等待连接完成
一旦您点击了“连接”按钮,电脑就会开始连接到选择的Wi-Fi网络。您可能需要等待几秒钟或几分钟,直到连接成功。
7.验证连接
一旦电脑成功连接到Wi-Fi网络,您会在Wi-Fi设置界面看到一个绿色的勾号或连接状态显示为“已连接”。这表明您的电脑已经成功地与Wi-Fi网络建立了连接。
8.测试连接
为了确保连接正常,您可以打开浏览器并尝试访问一个网站,如www.baidu.com。如果能够成功打开网页,那么恭喜您,您的电脑已经成功连接到了Wi-Fi网络。
9.遇到连接问题时的解决方法
如果您在连接过程中遇到了问题,比如无法找到Wi-Fi网络或无法连接到网络,您可以尝试重新启动电脑或重新启动Wi-Fi路由器。如果问题仍然存在,您可以联系您的网络服务提供商寻求帮助。
10.连接多个Wi-Fi网络
如果您在不同的地方经常连接到不同的Wi-Fi网络,您可以在Wi-Fi设置界面中保存多个网络配置,以便快速切换到您经常连接的网络。
11.安全性提示
当您连接到公共Wi-Fi网络时,为了保护您的个人隐私和数据安全,建议您使用虚拟私人网络(VPN)服务来加密您的互联网连接。
12.更新Wi-Fi驱动程序
为了获得最佳的Wi-Fi连接体验,定期检查并更新您电脑上的Wi-Fi驱动程序是很重要的。您可以在设备管理器中找到并更新驱动程序。
13.避免干扰
当您遇到Wi-Fi连接质量不佳或连接不稳定的问题时,可能是由于附近有其他无线设备干扰造成的。尽量将您的电脑与无线设备保持距离,并确保没有物理障碍干扰Wi-Fi信号。
14.确保Wi-Fi路由器正常工作
如果您无法连接到任何Wi-Fi网络,可能是由于Wi-Fi路由器出现问题。请确保路由器正常工作并已连接到互联网。
15.小贴士和注意事项
-注意保护您的Wi-Fi密码,不要轻易透露给他人。
-定期更改Wi-Fi密码以提高安全性。
-不要连接到未经授权的公共Wi-Fi网络,以防止个人信息泄露。
-选择一个安全性较高的Wi-Fi加密方式,如WPA2。
通过本文的指导,您现在应该已经学会了如何快速而简单地将您的电脑连接到Wi-Fi网络。无论是在家中还是外出办公,连接到Wi-Fi网络将为您带来更多的便利和无限的互联网资源。记得遵循安全性提示并定期检查和更新驱动程序,享受畅快的上网体验吧!
本文链接:https://www.usbzl.com/article-33471-1.html

