电脑突然打不开Word文档的解决方法(应对电脑无法打开Word文档的常见问题与解决方案)
- 网络技术
- 2024-12-08
- 13
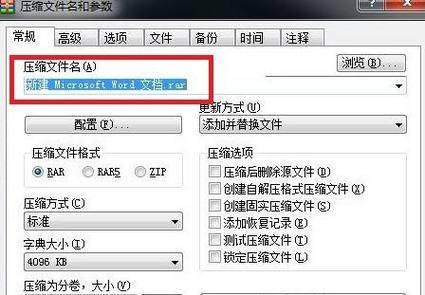
电脑是我们工作和学习的重要工具之一,而Word文档是我们常用的办公文档格式之一。然而,有时候我们可能会遇到电脑突然打不开所有Word文档的问题,这给我们的工作和学习带来...
电脑是我们工作和学习的重要工具之一,而Word文档是我们常用的办公文档格式之一。然而,有时候我们可能会遇到电脑突然打不开所有Word文档的问题,这给我们的工作和学习带来了困扰。本文将介绍一些常见的原因和解决方法,帮助读者应对这一问题。
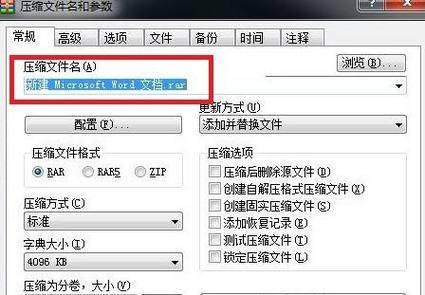
一、系统升级导致的兼容性问题
电脑系统的升级可能会导致某些软件无法正常运行,包括Word。如果你的电脑最近进行过系统升级,可以尝试重新安装或更新Word程序,并检查是否有可用的修复补丁。
二、文件损坏引起的无法打开
有时候,Word文档本身可能出现损坏的情况,导致无法打开。可以尝试使用Word内置的修复功能来修复损坏的文件。在Word打开页面上,选择“文件”菜单,然后选择“打开”,找到要修复的文件,选择“打开并修复”。
三、病毒感染引发的问题
病毒是电脑系统的常见威胁之一,它们可能会损坏文件或干扰软件的运行。在这种情况下,及时进行杀毒扫描,并使用可信的安全软件来清除病毒。
四、Word程序错误导致无法打开
Word程序本身可能出现错误,导致无法打开文档。可以尝试重新启动计算机,更新Word程序或者进行修复安装。
五、文件格式不受支持导致无法打开
有时候,Word文档使用的文件格式可能不被当前版本的Word程序所支持,这会导致无法打开文档。可以尝试将文档保存为其他兼容的文件格式,或者升级Word程序以支持更多的文件格式。
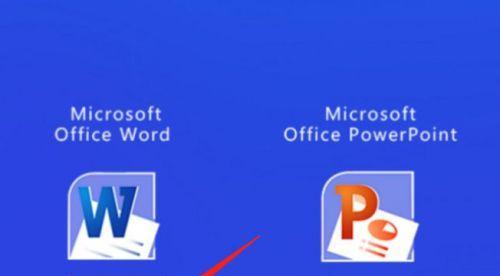
六、存在过多插件和附加组件
Word程序中安装了过多的插件和附加组件可能会导致程序出现错误,从而无法打开文档。可以尝试禁用一些不必要的插件和附加组件,或者重新安装Word程序以恢复默认设置。
七、存储设备问题导致无法访问文件
如果你的Word文档存储在外部存储设备上,例如U盘或移动硬盘,那么存储设备本身可能出现问题,导致无法访问文件。可以尝试将存储设备连接到其他电脑上,或者使用数据恢复软件来尝试恢复文件。
八、使用其他文档编辑器打开文件
如果你无法使用Word打开文档,可以尝试使用其他的文档编辑器,例如GoogleDocs或LibreOffice。这些软件可以打开和编辑Word文档,解决一时无法打开的困扰。
九、检查文件权限设置
有时候,Word文档的权限设置可能会导致无法打开文档。可以右键点击文档文件,选择“属性”,然后检查“安全”选项卡中的权限设置,确保你有足够的权限来打开文件。
十、恢复到上一个可用版本
如果你使用的是Windows操作系统,可以尝试恢复到上一个可用版本。在文件资源管理器中,右键点击Word文档,选择“属性”,然后选择“前一个版本”选项卡,在列表中选择一个可用的版本进行恢复。
十一、重启Windows资源管理器
有时候,Windows资源管理器可能出现错误,导致无法打开Word文档。可以尝试重启Windows资源管理器来解决这个问题。
十二、检查系统文件完整性
系统文件的损坏可能会导致无法打开Word文档。可以在命令提示符中运行“sfc/scannow”命令,来检查并修复系统文件的完整性。
十三、清除临时文件
大量的临时文件可能会占用系统资源,导致Word程序无法正常运行。可以使用磁盘清理工具或手动删除临时文件夹中的文件来清理系统。
十四、联系专业技术支持
如果你尝试了以上方法仍然无法解决问题,建议联系专业的技术支持人员寻求帮助,他们可能会有更深入的解决方案。
十五、
无法打开Word文档可能是由多种原因引起的,包括系统升级问题、文件损坏、病毒感染等。本文介绍了一些常见的解决方法,希望能帮助读者应对这一问题,确保工作和学习的顺利进行。在遇到无法打开Word文档的情况下,不要慌张,可以尝试以上方法逐一排查并解决问题。
电脑Word突然打不开所有文档,如何解决
电脑上使用MicrosoftWord进行文档编辑是很常见的,但有时我们可能会遇到一个令人头疼的问题,即突然间无法打开任何Word文档。这不仅会引起工作或学习上的困扰,还可能导致数据丢失和时间浪费。本文将提供一些解决该问题的实用方法,帮助您重新获得对Word文档的访问。
1.检查文件路径和名称
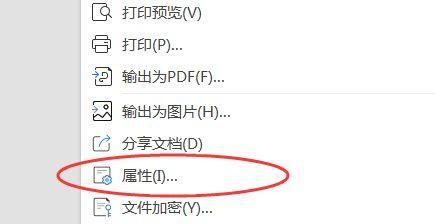
当Word无法打开文档时,首先要检查文件路径和名称是否正确。请确保文件存储在正确的位置,并且文件名拼写无误。有时候我们可能会不小心将文件移到其他文件夹或更改文件名,这样会导致Word无法找到文档。
2.尝试使用其他程序打开
如果Word无法打开文档,您可以尝试使用其他程序打开。您可以尝试使用记事本或其他文字编辑器来打开文档。虽然格式可能会受到一些影响,但这至少可以帮助您从文档中恢复重要的内容。
3.检查Word程序是否正常
如果Word无法打开任何文档,可能是Word程序本身出现了问题。您可以尝试关闭Word并重新启动电脑,或者尝试使用任务管理器强制关闭Word进程。如果问题仍然存在,可能需要重新安装或修复Word程序。
4.检查文档是否损坏
有时候文档本身可能出现损坏,导致无法打开。您可以尝试将文档复制到其他位置,并更改文件扩展名为.docx或.doc,然后尝试打开它。还可以尝试使用Word的修复工具来修复损坏的文档。
5.检查文件关联设置
如果Word无法打开文档,可能是由于文件关联设置出现了问题。您可以通过右键单击文档,选择“打开方式”来检查关联程序是否正确。如果需要,可以手动将Word设置为默认程序来打开文档。
6.确保Word程序和文档兼容
有时候,由于不同版本的Word程序之间的兼容性问题,您可能无法打开某些文档。确保您使用的Word程序与文档的版本兼容,并尝试使用兼容模式打开文档。
7.恢复到上一个稳定版本
如果最近进行了系统或Word程序的更新,可能会导致无法打开文档的问题。您可以尝试恢复到上一个稳定版本的系统或Word程序,看看是否可以解决问题。
8.清理临时文件和缓存
Word在打开文档时会生成临时文件和缓存文件,这些文件可能会导致问题。您可以尝试清理临时文件和缓存,然后重新打开文档。
9.确保磁盘空间充足
如果您的磁盘空间不足,可能会导致无法打开文档。请确保您的磁盘有足够的可用空间,并尝试重新打开文档。
10.使用备份文件
如果您有定期备份文件的习惯,可以尝试使用备份文件来替代无法打开的文档。检查您的备份文件夹,找到最新的备份,并尝试打开它。
11.咨询技术支持
如果经过多次尝试后仍然无法解决问题,您可以咨询相关的技术支持人员。他们可能能够提供更专业的帮助和解决方案。
12.防止类似问题的再次发生
为了避免类似问题的再次发生,建议您定期备份重要的文档,并保持系统和软件的更新。确保您的电脑处于良好的工作状态,并定期进行病毒扫描等维护工作。
13.学习更多Word故障排除技巧
Word是一款功能强大的软件,但也会遇到各种问题。为了更好地解决可能出现的故障,建议您学习更多关于Word故障排除的技巧和方法,以提高自己的应对能力。
14.寻求专业帮助
如果您遇到了非常复杂的问题,或者没有技术背景无法处理时,不要犹豫寻求专业的帮助。专业的技术人员可以为您提供针对性的解决方案,并确保您的数据得到妥善处理。
15.结束语
遭遇电脑Word突然无法打开所有文档的问题确实令人烦恼,但并不是没有解决办法。通过本文介绍的方法,您应该能够找到适合自己的解决方案。记住,保持耐心和冷静,寻找合适的解决方法,并确保及时备份重要文档,这样即使遇到问题,也能够快速恢复工作和学习进程。
本文链接:https://www.usbzl.com/article-33459-1.html

